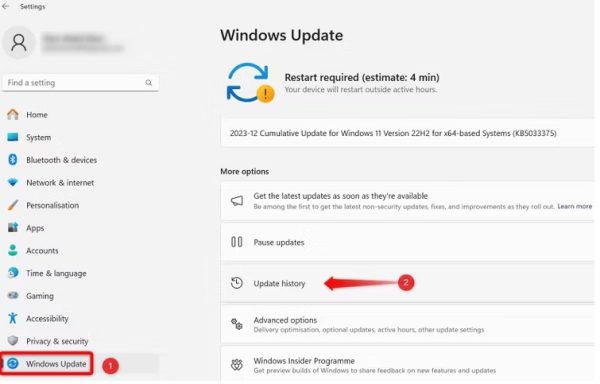کند شدن ویندوز بعد از آپدیت یک مشکل عجیب و غریب است که معمولا کاربران را گیج می کند! اصلا آپدیت ویندوز برای بهبود فرآیندهاست! پس این کند شدن چرا رخ میدهد؟ گاهی اوقات باگ هایی در سیستم وجود دارد که حتی یک آپدیت آن را قوی تر می کند! در ادامه این مطلب می توانید راه حل های مفیدی را دریافت کنید که بعد از آپدیت و کند شدن سیستم روی ویندوز خود اعمال کنید و مشکل کاهش سرعت را حل کنید.
راه حل های سریع برای حل مشکل کند شدن ویندوز بعد از آپدیت
در ادامه مسیرهای کوتاهی را برای شما آموزش می دهیم که می توانید با کمک آن مشکل سیستم را حل کنید و آن را سرعت ببخشید:
- با رفتن به Settings > Windows Update > Update History > Uninstall Updates > Uninstall، آخرین به روز رسانی ویندوز را حذف نصب کنید.
- درایور اخیرا به روز شده را برگردانید. به Device Manager بروید، روی درایور کلیک راست کرده و “Properties” را باز کنید. سپس، به تب “Driver” بروید و روی “Roll Back Driver” کلیک کنید.
- از Ultimate Performance استفاده کنید و به این پلن تغییر وضعیت دهید. کنترل پنل را باز کنید، به System and Security > Power Options بروید و پلن “Ultimate Performance” را در اینجا انتخاب کنید.
در ادامه به بررسی برخی ویژگی ها و تنظیمات می پردازیم که به کمک آن می توانید سرعت ویندوز را بعد از آپدیت افزایش دهید.
اقدامات اولیه برای حل مشکل سرعت ویندوز
قبل از این که بخواهیم تنظیمات خاصی را روی سیستم القا کنیم لازم است که یک سری نکات اولیه را رعایت کنیم تا از کارهای اضافی جلوگیری کنیم.
گام اول: ریستارت کنید
وقتی که تازه بروز رسانی کرده اید معمولا ویندوز از شما می خواهد که یک بار سیستم را ریستارت کنید. این ریستارت کمک می کند تا برخی بروز رسانی ها تکمیل شوند و به خوبی عملکرد خود را شروع کنند. اگر هنوز این ریستارت بعد از آپدیت را انجام نداده اید احتمالا با این کار مشکل حل می شود! این ساده ترین روش حل مشکل کند شدن ویندوز بعد از آپدیت است.
گام دوم: بار سیستم را کم کنید
اگر چندین برنامه به طور همزمان اجرا می شوند، برخی از آنها را ببندید. به همین ترتیب، هر وسیله جانبی خارجی (سیمی یا بی سیم) متصل به دستگاه خود را جدا کنید و اگر گوشی خود را به سیستم متصل کرده اید، آن را از کابل جدا کنید. گرمای بیش از حد نیز میتواند بر عملکرد سیستم تأثیر بگذارد، بنابراین اگر لپتاپ شما خیلی داغ است، آن را به یک فن یا فضای باز نزدیکتر کنید تا خنک شود.
اگر این دو کار مشکل را حل نکرد لطفا ادامه ماجرا را از گویا آی تی دنبال کنید.
آخرین بروز رسانی ویندوز را حذف نصب کنید
اگر مشکوک هستید که نصب آپدیت اخیر ویندوز باعث کاهش سرعت کامپیوتر شما شده است، منطقی است که ابتدا این احتمال را بررسی کنید. ساده ترین راه برای بررسی این است که به روز رسانی ویندوز اخیراً نصب شده را حذف نصب کنید. تنظیمات را باز کنید، به تب “Windows Update” در سمت چپ بروید و روی “Update History” در قسمت سمت راست کلیک کنید.

در اینجا، بهروزرسانیهای اخیراً نصبشده، بهویژه «Quality Updates» و «Driver Updates» را باز کنید. نسخه آنها یا هر جزئیات مرتبط دیگری را یادداشت کنید.

سپس، به تب “Windows Update” در سمت چپ بروید و “Update History” را در سمت راست باز کنید. به پایین صفحه بروید و روی “Uninstall Updates” کلیک کنید.

بهروزرسانیهای اخیراً نصبشده را شناسایی کنید و روی «Uninstall» در کنار بهروزرسانی مربوطه کلیک کنید. سپس، دستورالعمل های روی صفحه را دنبال کنید تا فرآیند حذف نصب کامل شود.

اگر عملکرد رایانه شخصی شما پس از حذف نصب به روز رسانی ویندوز بهبود یابد، قویاً نشان می دهد که احتمالاً به روز رسانی مشکل ساز علت آن بوده است. اگر منابع آنلاین را کمی جستجو کنید احتمالا متوجه می شوید که کاربران دیگر نیز در این باره شاکی هستند یا نه. اگر این نظرات به حد کافی برسد مایکروسافت احتمالا این باگ ها را برطرف می کند و آپدیت بعدی را ارائه می کند. بنابراین گوش به زنگ باشید تا ویندوز اپدیت بعدی را منتشر کند.
اگر Uninstall کردن بهروزرسانی عملکرد و سرعت سیستم شما را بهبود نبخشد، نشاندهنده این است که مشکل مربوط به بهروزرسانی نیست. بنابراین، راه حل های باقی مانده را امتحان کنید.
درایورهای بروزرسانی شده را به حالت قبل برگردانید
اگر پس از بهروزرسانی سیستمعامل خود، درایور یک قطعه سختافزاری خاص را بهصورت دستی بهروزرسانی کردهاید و ناگهان با کاهش سرعت مواجه شدهاید، ممکن است مشکل بخاطر یک باگ درایوری باشد. برای حل کردن مشکل موجود، بهروزرسانی درایور را به عقب برگردانید. برای انجام این کار، روی دکمه Start ویندوز راست کلیک کرده و «Device Manager» را انتخاب کنید.
در مرحله بعد، دسته مربوط به درایوری که بهروز کردید را باز کنید تا زیر گزینه ها را ببینید، در ادامه روی درایور به روز شده کلیک راست کرده و “Properties” را انتخاب کنید. به تب “Driver” بروید و روی “Roll Back Driver” کلیک کنید. دلیل بازگشت را انتخاب کنید و روی “Yes” کلیک کنید.

اگر بازگرداندن به روز رسانی درایور مشکل را حل کرد، مشکل را به سازنده سخت افزار گزارش دهید و منتظر انتشار درایور جدید باشید.
حواستان به میزان فضای درایو نصب سیستم عامل باشد
وقتی درایوی که سیستم عامل شما در آن قرار دارد و نصب شده است فضای ذخیره سازی آزاد کافی نداشته باشد، ممکن است سیستم و برنامه ها برای نوشتن فایل های موقت و اجرای سایر عملیات ضروری دچار مشکل شوند. این می تواند منجر به بی ثباتی سیستم شود و به کندی عملکرد و سرعت سیستم کمک کند. اگر کامپیوتر شما به طور ناگهانی کند می شود، ارزش آن را دارد که فضای ذخیره سازی موجود در درایو خود را بررسی کنید.
روی نماد پوشه در نوار وظیفه کلیک کنید تا File Explorer باز شود. سپس، به “This PC” بروید و فضای خالی درایو حاوی سیستم عامل خود را بررسی کنید. به طور پیش فرض درایو C: خواهد بود.

در حالی که هیچ رقم دقیقی برای مقدار فضای آزاد ایده آل برای عملکرد بهینه رایانه وجود ندارد، توصیه می کنیم حداقل ۱۰ تا ۱۵ درصد از درایو خود را خالی نگه دارید. این میزان پیشنهادی فضای آزاد، فضای کافی برای حافظه مجازی و فایل های موقت را فراهم می کند. اگر حافظه درایو نزدیک به حداکثر ظرفیت خود است، اقداماتی را برای آزاد کردن فضای دیسک انجام دهید.
مثلا یکی از بخش هایی که خیلی عالی می تواند مشکل را حل کند و به راحتی می توانید آن را خالی کنید و ریسک خاصی ندارد حذف محتوای قسمت دانلودها است! معمولا حجم سنگین این درایو در بخش دانلود هاست البته اگر اهل دانلود باشید. گاهی اوقات نرم افزارهای خاصی روی سیستم دارید که خروجی های آن نرم افزار در پوشه ای در این درایو ذخیره می شود. می توانید این پوشه ها را هم پیدا کنید و آن ها را خالی کنید. به همین راحتی می توانید چندین گیگابایت فضا را آزاد کنید.

مثلا میزان فضایی که درایو حاوی ویندوز من اشغال کرده و قابل پاکسازی است ۳۲ گیگابایت است که فقط محتوای دانلودی من در آن جا قرار دارد! به همین راحتی می توان کلی فضا آزاد کرد و نگران ریسک پاک کردن فایل ها هم نبود.
به پلن Ultimate Performance تغییر وضعیت دهید
پلن پاور شامل تنظیمات سخت افزاری و سیستمی است که نحوه استفاده سیستم شما از برق را دیکته می کند. ویندوز به طور عمده دو برنامه پاور اصلی را ارائه می دهد:
- عملکرد متعادل Balanced
- نهایی Ultimate
پلن متعادل یا Balanced برای استفاده عمومی مناسب است و ویندوز برای مصرف باتری کمتر آن توصیه می کند. از طرف دیگر، Ultimate برای کارهای سطح بالا که حداکثر عملکرد ضروری است ایده آل است. بنابراین، تغییر به این طرح ممکن است عملکرد سیستم شما را بهبود بخشد و کاهش سرعت را کاهش دهد.
برای جابجایی به Ultimate Performance لازم است که، “Control Panel” را در جستجوی ویندوز تایپ کنید و برنامه Control Panel را باز کنید. سپس به مسیر System and Security > Power Options بروید. روی “Show Additional Plans” کلیک کنید و طرح “Ultimate Performance” را انتخاب کنید:

اگر از لپ تاپ استفاده می کنید و برنامه Ultimate Performance را نمی بینید، باید آن را به صورت دستی فعال کنید. برای انجام این کار، Command Prompt را با حالت ادمین (administrative privileges) باز کنید و دستور زیر را کپی و در آن پیست کنید:
powercfg -duplicatescheme e9a42b02-d5df-448d-aa00-03f14749eb61پس از فعال کردن پلان، مراحل ذکر شده را دنبال کنید تا برنامه Ultimate Performance را در تنظیمات پاور انتخاب کنید.

در ادامه نیز تنظیماتی وجود دارد که با تسک منیجر می توانید آنها را دنبال کنید:
رفع کند شدن ویندوز بعد از آپدیت در تسک منیجر
حداکثر منابع RAM، CPU و دیسک نیز می تواند سیستم شما را کند کند. برای بررسی اینکه آیا آنها عامل کند شدن ویندوز بعد از آپدیت هستند یا نه، روی دکمه Start کلیک راست کرده و “Task Manager” را باز کنید.
اگر متوجه استفاده مداوم از CPU، حافظه یا منابع دیسک خود شدید که معمولا نشانه آن این است که رنج استفاده از آن ها به ۸۰ تا ۱۰۰ درصد می رسد، نشان می دهد که در دسترس بودن محدود این منابع احتمالاً دلیل اصلی کندی است.
برای رفع این مشکل، روی هدر ستون RAM، CPU یا Disk که مصرف منابع آن زیاد است، کلیک کنید. سپس ویندوز فرآیندها را بر اساس مصرف منابع به ترتیب نزولی مرتب می کند. بالاترین فرآیندهایی را که بیشترین مصرف را دارند مرور کنید و فرآیندهایی را که می توانید غیرفعال کنید فیلتر کنید. سپس، روی هر یک از آنها کلیک راست کرده و “End Task” را انتخاب کنید.

بستن برخی فرآیند ها و وظایف، منابع استفاده شده قبلی را آزاد می کند. پس از آزاد کردن منابع سیستم، دستگاه شما باید عملکرد بهتری داشته باشد.
معمولا با گزینه های پیشنهادی تنظیمات در بالا مشکل کند بودن سرعت ویندوز بعد از بروزرسانی حل می شود. دقت کنید که در بسیاری از موارد استارتاپ ویندوز موجب کند شدن سرعت ویندوز می شود. اگر تا به این لحظه نتوانسته اید سرعت ویندوز خود را افزایش دهید یا اقلا جلوی کند شدن را بگیرید، راهنمای افزایش سرعت ویندوز از طریق مدیریت استارتاپ را بخوانید و تنظیمات آن را با دقت روی سیستم اعمال کنید. اگر در این باره تجربه مفیدی دارید لطفا آن را در بخش نظرات این مطلب بنویسید تا دیگران نیز از تجربه مفید شما استفاده کنند.
منبع کمکی:
وبسایت howtogeek.com
source