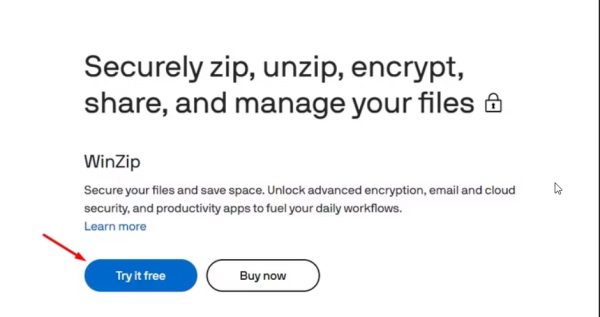شاید هیچ چیز ناراحت کننده تر از این نباشد که یک فایل فشرده از محتوای ضروری داشته باشیم و به محض این که آن را دانلود می کنیم یا از طریق فلش به سیستم خود انتقال می دهیم، نتوانیم آن را باز کنیم. در چنین شرایطی معمولا همه چیز را تمام شده می دانیم! یا فایل از ابتدا خراب بوده یا بد دانلود شده و یا این که در شرایط غیر حرفه ای زیپ شده است! اما خوشبختانه تعمیر فایل زیپ خراب در ویندوز ۱۱ امکان پذیر است. برای این مورد چند روش معرفی شده که در ادامه آن را برای شما به سادگی آموزش داده ایم.
فایل زیپ را دوباره دانلود کنید
اگر فایل زیپ خود را از اینترنت دانلود کرده اید و متوجه شده اید که کار نمی کند احتمالا با چنین پیغام خطایی مواجه می شوید:
Compressed (zipped) Folders Error
اگر می توانید فایل را باز کنید اما محتوای آن قابل دیدن نیست نیز ممکن است چنین پیامی را مشاهده کنید:
Compressed (zipped) Folders Error: Windows cannot open the folder. The Compressed Folder is invalid.
در چنین شرایطی توصیه می شود که:
- فیلتر شکن خود را خاموش کنید و دوباره اقدام به دانلود کنید
- فایل مورد نظر را از منبع دیگری دانلود کنید ( در صورت موجود بودن )
- از همان منبع اولیه دوباره فایل را دانلود کنید.
گاهی اوقات به دلیل مشکلات اینترنت، پایدار نبودن یا هر چیزی که به آن ربط پیدا می کند فایل زیپ درست دانلود نمی شود و به تبع باز نمی شود. بنابراین همیشه قبل از اینکه به فکر تعمیر فایل زیپ خراب باشید آن را مجددا دانلود کنید.
اگر این فایل زیپ شده معیوب در واقع توسط ایمیل برای شما ارسال شده است از ارسال کننده بخواهید محتوای مورد نظر را در شرایط استاندارد مجددا زیپ کرده و برای تان ارسال کند.
اگر مشکل همچنان باقی است ادامه این مسیر را با گویا آی تی همراه باشید:
از WinZip Command-Line Utility برای تعمیر فایل زیپ خراب استفاده کنید
نرم افزار WinZip یک ابزار محبوب استخراج آرشیو برای ویندوز است. همچنین دارای یک ابزار خط فرمان است که می توانید از آن برای تعمیر فایل های خراب استفاده کنید. برای شروع، به وب سایت رسمی WinZip مراجعه کرده و نسخه رایگان آن را دانلود کنید.

زمانی که فایل وین زیپ را دانلود کردید مثل هر نرم افزار دیگری آن را نصب کنید.

پس از اتمام نصب، به وب سایت رسمی WinZip Command-Line مراجعه کنید و بسته به نوع سیستم خود، یک فایل ۳۲ بیتی یا ۶۴ بیتی را دانلود کنید.

فایل مورد نظر را دانلود کنید و روی سیستم خود آن را نصب کنید.
بعد از این که نصب تمام شد به فایل زیپ معیوب خود مراجعه کنید روی آن کلیک راست کرده و «Copy As Path» را انتخاب کنید.

بعد از این استارت منوی ویندوز را باز کنید و عبارت Command Prompt را در آن بنویسید و سپس اینتر را بزنید:

در پنجره Command Prompt، عبارت cd را تایپ کنید، مسیر کپی شده را Paste کرده و Enter را بزنید. مطمئن شوید که نام فایل خراب را از مسیر چسبانده شده حذف کنید. به عنوان مثال، اگر مسیر کپی شده “C:UsersUsernameDesktopABC.zip” باشد، جایی که “ABC.zip” نام فایل ZIP خراب است، دستور به شکل زیر خواهد بود:
cd "C:UsersUsernameDesktop"

دستور زیر را تایپ کرده و Enter را بزنید. مطمئن شوید که “ABC.zip” را با نام فایل ZIP خراب خود جایگزین کنید:
"C:Program FilesWinZipwzzip" -yf ABC.zip
برای ادامه روند یک کلید از روی کیبورد خود را بزنید و منتظر بمایند:

در این مدت زمان وین زیپ شروع به تعمیر فایل زیپ خراب می کند. در نهایت نسخه ای جدید از فایل در محلی که قرار داشته ایجاد می شود:

سعی کنید این فایل جدید را باز کنید. اگر فایل تعمیر شده باز هم باز نشد، می توانید از WinRAR برای تعمیر فایل ZIP خراب استفاده کنید.
راهنمای تعمیر فایل زیپ خراب با نرم افزار WinRar
یکی دیگر از نرم افزارهای محبوب برای باز کردن فایل های زیپ و حتی تعمیر کردن آن ها استفاده از نرم افزار winrar است.
این برنامه یک ویژگی تعمیر داخلی ارائه می دهد که می تواند به شما در تعمیر فایل های خراب زیپ کمک کند. برای استفاده از آن، ابتدا WinRAR را دانلود و بر روی کامپیوتر خود نصب کنید. برای دانلود کلیک کنید.

نرم افزار را نصب و آن را باز کنید. در سمت چپ از پنل دکمه جهتی رو به بالا که اصطلاحا Up One Level نام دارد را کلیک کنید تا بتوانید فایل زیپ خرابی که قصد تعمیر آن را دارید پیدا کنید و آن را انتخاب کنید:

در ادامه فایل ZIP خراب را انتخاب کنید و روی “Repair” کلیک کنید.

در ادامه مکانی را که می خواهید فایل ZIP تعمیر شده را در آن ذخیره کنید انتخاب کنید، گزینه “Treat the Corrupt Archive as ZIP” را انتخاب کنید و روی “OK” کلیک کنید.

فرآیند تعمیر بسته به اندازه و پیچیدگی فایل ممکن است کمی طول بکشد. پس از اتمام تعمیر، باید بتوانید فایل را بدون هیچ مشکلی از حالت فشرده خارج کنید.
در صورتی که در این باره تجربه مفیدی دارید می توانید آن را در بخش نظرات در انتهای همین صفحه بنویسید.
منبع کمکی:
وب سایت .howtogeek
source