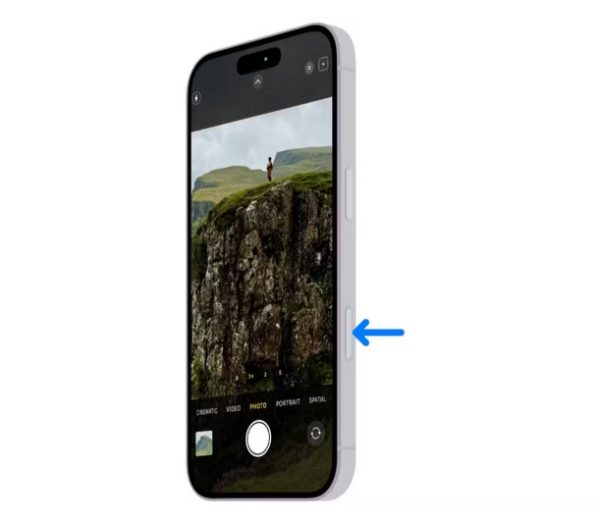در آیفون ۱۶ یک دکمه به نام Camera Control یا دکمه کنترل دوربین به طور مجزا در بدنه گوشی قرار داده شده که به طور فیزیکی است و قابل لمس است. این دکمه برای راه اندازی سریع دوربین، انجام تنظیمات و حتی ثبت لحظه ای و سریع رویدادها بکار می رود. در این مطلب گویا آی تی به شما کمک می کند تا نحوه کار کردن با این دکمه را یاد بگیرید. ۱۰ روش کار کردن با دکمه کنترل دوربین وجود دارد که همه را در این مطلب آموزش داده ایم.
باز کردن اپلیکیشن دوربین در آیفون ۱۶ با Camera Control
اولین و مشهورترین چیزی که هنگام کار کردن با دکمه کنترل دوربین با آن روبرو می شوید راه اندازی اپلیکیشن دوربین است. فرقی نمی کند که شما از چه اپلیکیشن خاصی برای تصویربرداری روی آیفون خود استفاده می کنید. به محض این که دکمه کنترل دوربین را فشار می دهید لنز منظره یاب فعال می شود که در برنامه دوربین است. مسلما این روش از باز کردن اپلیکیشن دوربین به طور دستی سریع تر عمل می کند.

اگر شما هم مثل خیلی از کاربران تیک این دارید که مدام دکمه های گوشی خود را فشار می دهید پس باید با باز شدن لحظه به لحظه دوربین احساس انزجار کنید. در چنین شرایطی می توانید عملیات کار کردن با دکمه کنترل دوربین برای راه اندازی اپلیکیشن دوربین را با دوبار فشار دادن برنامه ریزی کنید.
- برای این کار به مسیر Settings > Camera > Camera Control بروید.
- در این صفحه که مربوط به کنترل دوربین است قسمت Launch Camera را پیدا کنید.
- در قسمت Launch Camera گزینه Double Click را انتخاب کنید.
- با این کار دکمه فعال کردن دوربین نیاز به دو بار فشار دادن این دکمه پشت سر هم دارد تا اپ دوربین را باز کند.

اگر هنگامی که صفحه قفل شما فعال است و با فشار دادن این دکمه اپلیکیشن دوربین باز نمی شود، کافی است صفحه را فعال کنید (یک یا دوبار روی صفحه ضربه بزنید تا روشن شود) و بعد دکمه دوربین را بزنید تا دوربین بدون نیاز به باز کردن قفل باز شود.
با لمس آرام دکمه کنترل دوربین وضوح را تنظیم کنید
اگر با دوربین های حرفه ای DSLR کار کرده باشید احتمالا تجربه کرده اید که شاتر این دوربین ها به میزان فشار و لمس حساسیت دارد و می تواند وضوح را بدین ترتیب تنظیم کند. کاری که دکمه کنترل دوربین برای شما می کند این است که این دکمه تبدیل به همین شاترها در دوربین های حرفه ای شده است. بدین معنی که اگر آن را به آرامشی لمس و فشار دهید می توانید میزان وضوح را تنظیم کنید.

زمانی که این دکمه را به آرامی لمس کنید، می توانید در لحظه آپشن های دکمه شاتر، تغییر دوربین و تنظیمات زوم را در پایین صفحه مشاهده کنید. علاوه بر این که می توانید میزان وضوح را تنظیم کنید می توانید با نوار سمت راست روی زوم کار کنید.
اگر به هر دلیلی می خواهید این ویژگی را غیر فعال کنید می توانید از طریق اپلیکیشن تنظیمات این کار را انجام دهید.
به مسیر Settings > Camera > Camera Control بروید.
تاگل مقابل Clean Preview را بزنید و بعد تنظیمات را مطابق تصویر زیر انجام دهید:

همانطور که می بینید اگر روی حالت پیشفرض این گزینه را تنظیم کنید می توانید از این قابلیت ها چشم پوشی کنید.
برای عکس گرفتن یک بار روی دکمه کنترل دوربین کلیک کنید
وقتی که اپلیکیشن دوربین فعال باشد با یک بار لمس کوتاه می توانید میزان شفافیت و زوم و غیره را تنظیم کنید. وقتی از کیفیت تصویر مطمین شدید می توانید یک کلیک کامل انجام دهید. این کار در یک ثانیه نوارهای کناری را روی صفحه توسعه می دهد و عکس شما را شکار می کند. البته که در نوشتار شاید نتوانید تفاوت بین لمس کوتاه و کلیک کامل را متوجه شوید اما وقتی گوشی در دست تان باشد به راحتی می توانید آن را تجربه کنید.

برای فیلم گرفتن، دکمه کنترل دوربین را بگیرید
کار کردن با دکمه کنترل دوربین برای گرفتن فیلم هم کار راحتی است. کافی است دکمه کنترل دوربین را بگیرید تا عملیات ضبط کردن شروع شود. وقتی ضبط فیلم تمام شد می توانید انگشت خود را آزاد کنید. البته با این روش نمی توانید فیلم های بلندمدت بگیرید چرا که دست و انگشت تان خسته می شود. از طرفی قابلیت های زوم نیز روی این قسمت فعال نیست و باید با تاچ های دو انگشتی و نظیر این زوم را فعال کنید تا هنگام فیلم گرفتن بتوانید زوم هم کنید.

حرکات اسلایدی روی کنترل دوربین برای زوم کردن
تا به اینجا یاد گرفته اید که می توانید با یک بار فشار دادن دکمه کنترل دوربین، دوربین را راه اندازی کنید، همچنین یک لمس کوتاه وضوح را برای شما تنظیم کند و با یک لمس بلند یا کلیک کردن عکس را بگیرید. اما جالب تر این که این دکمه از کنترل اسلاید یا کشیدن دست نیز بهره می برد. وقتی که در حال فیلم گرفتن هستید می توانید انگشت خود را روی این دکمه بگذارید و به سمت بالا بکشید تا زوم کنید و می توانید همین مسیر را برعکس بروید تا از زوم خارج شوید.

البته احتمالا برای بار اول این قابلیت کار نکند چون احتمالا برای جلوگیری از حرکات تصادفی دست شما جلوی این اتفاق گرفته می شود. در چنین شرایطی دوباره امتحان کنید.
جابجایی بین آپشن های دوربین با دکمه کنترل دوربین
تا به اینجا یاد گرفتید که چطور می توانید از این دکمه استفاده کنید تا دوربین را راه اندازی کنید و یک عکس ساده بگیرید. اما می توانید بعضی چیزها را با هم ترکیب کنید و بدین ترتیب عکس های حرفه ای تری بگیرید.

اگر یک بار لمس کوتاه روی این دکمه داشته باشید برخی ویژگی های اولیه مثل تنظیم زوم و وضوح ظاهر می شود. اما اگر خوب یاد گرفته باشید که چطور لمس کوتاه داشته باشید، کافی است دوبار پشت سر هم این کار را انجام دهید تا قابلیت های پیشرفته تری برای تصویر برداری نظیر Exposure، Depth، Photographic Styles، و Tones روی صفحه برای شما فعال شود.
وقتی این گزینه ها فعال شود می توانید با همان حالت اسلایدی بین این گزینه ها جابجا شوید و با همان لمس کوتاه آپشن مورد علاقه تان را انتخاب کنید.
قاعده کار به طور خلاصه اینگونه است:
- دوبار فشار سبک روی دکمه برای فعال کردن گزینه های اضافی
- حرکات اسلایدی روی دکمه برای جابجایی بین اپشن ها
- یک بار فشار سبک برای انتخاب آپشن دلخواه
هنگامی که یک ویژگی دوربین را انتخاب کردید، فرض کنید عمق را انتخاب کرده اید، با کشیدن دکمه کنترل دوربین به بالا یا پایین، عمق میدان را افزایش یا کاهش دهید. به طور مشابه، میتوانید نوردهی را تنظیم کنید، بین دوربینها سوئیچ کنید، سبکهای مختلف عکاسی را اعمال کنید، و فضای تصویر را روشن یا عمیقتر کنید.
اندازه فشار روی دکمه را به دلخواه تنظیم کنید
شاید در مورد فشار سبک روی دکمه کنترل دوربین چالش داشته باشید! مثلا نتوانید فشار دست خود را کنترل کنید. در این باره تنظمیاتی وجود دارد که حتی الامکان تنظیمات را دلخواه شما در می آورد. برای این منظور به مسیر Settings > Accessibility > Camera Control بروید.
حالا از قسمت Light-Press Force یکی از گزینه های Lighter ،Default یا Firmer را انتخاب کنید. Firmer به معنی فشار محکم تر است.

ذره بین یا اسکنر کد QR را باز کنید
به طور پیش فرض وقتی که این دکمه را فشار می دهید می توانید دوربین را باز کنید. اما اگر تنظیمات را دست کاری کنید می توانید به سادگی امکان باز کردن ذره بین یا کد کیو آر خوان را فراهم کنید.
بدین منظور به مسیر Settings > Camera > Camera Control بروید.
سپس اپشن دلخواه را از پایین صفحه انتخاب کنید.

اپلیکیشن های دوربین دلخواه را با دکمه کنترل دوربین باز کنید
هر چند با فشردن این دکمه در اولین تجربه می توانید برنامه رسمی دوربین اپل را باز کنید اما این قابلیت محدود به این برنامه تنها نیست. می توانید اپلیکیشن های دوربین متفاوت روی گوشی خود نصب کنید. در ادامه می توانید برای کار کردن با دکمه کنترل دوربین آن را طوری تنظیم کنید که بتوانید به سادگی سایر اپلیکیشن های دلخواه دوربین را باز کنید.
برای این مورد نیز باید تنظیمات را از Settings > Camera > Camera Control دنبال کنید.

دسترسی به هوش بصری اپل با دکمه کنترل دوربین
همانطور که می دانید اپل در حال توسعه هوش اپل روی گوشی های جدید خود است. به عنوان مثال اولین موردی که در حال توسعه آن است ابزارهای نوشتن هوشمند اپل است که پیش از این در موردش صحبت کرده ایم.
اپل قول داده که به زودی ابزارهای بصری هوشمند را هم به سیستم عامل خود اضافه کند. به عنوان مثال در سرخط خبرها آمده که هوش بصری اپل قرار است کمک کند که از یک تصویر اطلاعات جامع به شما بدهد و با استفاده از اطلاعات فضای آنلاین به شما در شناسایی مکان ها و غیره کمک کند. گفته شده است که این قابلیت در iOS 18.2 در دسترس کاربران قرار خواهد گرفت.
با این بروز رسانی در قسمت تنظیمات دکمه کنترل دوربین می توانید با یک بار فشار دادن قابلیت بصری هوش مصنوعی اپل معروف به هوش اپل را فراخوانی کنید.

به عنوان مثال می توانید به راحتی با فعال کردن این قابلیت از یک رستوران تصویری بگیرید و از هوش اپل بخواهید که در مورد این رستوران (یا هر مکان و بنا و غیره) به شما اطلاعاتی بدهد.
نظر شما در مورد دکمه کنترل دوربین چیست؟ و چه چیزهایی اگر به آن اضافه شود این قابلیت را حرفه ای تر می کند؟ نظرات خود را در بخش نظرات این مطلب بنویسید.
منبع کمکی: htg | apple
source