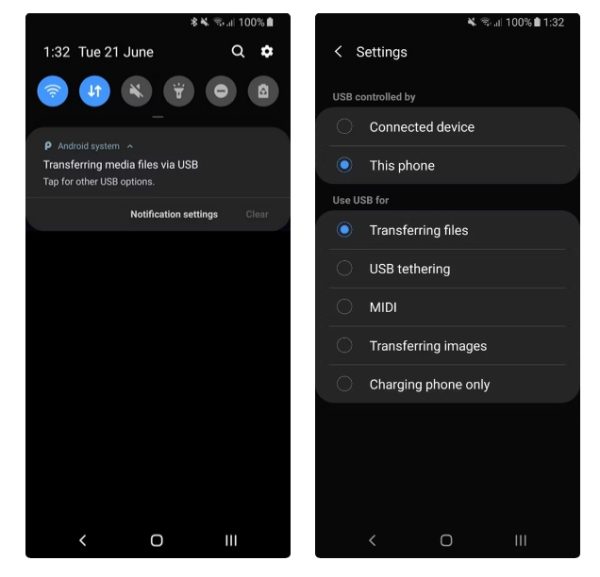اگر اخیرا با مساله وصل نشدن گوشی به لپ تاپ مواجه شده اید باید بدانید که این چیزی است که معمولا هنگام خرید یک گوشی جدید یا سیستم لپ تاپ جدید برای برخی از کاربران رخ می دهد. این مساله می تواند علت های مختلف داشته باشد که گویا آی تی در این راهنما تلاش دارد روش هایی که برای حل این مشکل یافته را با شما در میان بگذارد.
علت وصل نشدن گوشی به لپ تاپ
علت وصل نشدن گوشی به لپ تاپ می تواند موارد مختلفی باشد که به طور کلی به مساله نرم افزاری و سخت افزاری می توان این قضیه را ربط داد. علت های نرم افزاری و سخت افزاری می تواند هم مربوط به سیستم لپ تاپ باشد و هم مربوط به سیستم گوشی اندرویدی شما.
معمولا از یک کابل تا برنامه اتصال USB و حتی پورت های سیستم می تواند این مساله را ایجاد کنند. حتما قرار نیست علت این مشکل چیز قابل چشم گیری باشد! بلکه یک مساله ساده و کوچک نیز می تواند سد و مانع این اتصال بین دو سخت افزار شما شود.
اگر نمی دانید مشکل از کجاست هر یک از راه حل های زیر را یکی یکی تست کنید و امیدواریم که به زودی مشکل وصل نشدن گوشی به لپ تاپ برایتان حل شود.
حالت اتصال USB گوشی خود را بررسی کنید (ویندوز/مک)
وقتی که گوشی را به کابل USB وصل می کنید حالت های مختلفی برای اتصال گوشی به شما نمایش داده می شود. معمولا این حالت ها ۳ مورد هستند. هر حالت برای کاری خاص در نظر گرفته شده است. برخی از این حالت ها در پس زمینه کار خود را انجام می دهند ولی نمایشی در سیستم ندارند، مثل حالت شارژ!
اگر این حالت ها را دست کاری کنید منجر به این می شود که گوشی در سیستم شما نمایش داده شود. در زیر روش تغییر این مود ها را می خوانید:
گوشی خود را به کابل USB که به سیستم متصل است، وصل کنید.
از بالا روی گوشی سوایپ کنید (انگشت خود را از بالا به پایین بکشید) تا بخش نوتیفی ها را مشاهده کنید.
در این قسمت نوتیفی ای مربوط به اتصال گوشی به USB مشاهده می کنید که باید آن را انتخاب کنید.
از میان گزینه هایی که اینجا به شما نمایش داده می شود گزینه Transferring files را انتخاب کنید. (دقت کنید که گوشی شما ممکن است این گزینه را با عنوان File transfer یا چیزی شبیه به آن نمایش دهد.).

به محض انجام این کار اگر گوشی و سیستم شما برای این اتصال مشکلی نداشته باشند باید گوشی شما و حافظه آن به عنوان یک درایو خارجی در File Explorer (ویندوز) یا Finder (مک) نمایش داده شود.
حالا می توانید وارد گوشی شوید و با سیستم لپ تاپ داده ها را تبادل کنید.
فعال کردن حالت MTP یا رسانه ای گوشی
اگر می خواهید گوشی شما در سیستم رایانه ای تان به عنوان یک ابزار رسانه ای شناخته شود باید حالت MTP را در گوشی خود فعال کنید. این موضوع زمانی انجام شدنی است که درایورهای MTP روی سیستم شما نصب شوند و سپس فعال گردند.
حالت MTP به کامپیوتر اجازه میدهد تا گوشی شما را بهعنوان یک دستگاه رسانهای شناسایی کند و به شما امکان انتقال فایلها را بدهد. مطمئن شوید که درایورهای MTP نصب شدهاند و بهروزرسانیهای لازم را انجام دادهاید تا اتصال بدون مشکل انجام شود.

توجه کنید که این درایور در بسیاری از سیستم های جدید از پیش نصب شده است اما اگر سیستمی قدیمی دارید ممکن است نیاز باشد به Device Manager بروید و نصب درایور را انجام دهید.
برای فعال کردن حالت رسانه ای:
- گوشی خود را با کابل USB به سیستم وصل کنید.
- کلید ترکیبی Windows key + X را با هم بگیرید.
- Device Manager را انتخاب کنید.
- Portable Devices را از میان لیست پیدا کنید.
- روی این گزینه دابل کلیک کنید تا گزینه های زیر آن نمایش داده شوند.
- گوشی اندرویدی خود را در زیر لیست این گزینه پیدا کنید.
- روی نام گوشی خود راست کلیک کنید و گزینه Update driver را انتخاب کنید.
- در ادامه گزینه Browse my computer for drivers را انتخاب کنید.
- حالا گزینه Let me pick from a list of available drivers on my computer را انتخاب کنید.
- در ااین مرحله MTP USB Device را انتخاب کرده و در آخر Next را بزنید.
وقتی که درایور آپدیت شد گوشی شما به عنوان یک رسانه در سیستم به نمایش در می آید.
درایور دستگاه اندروید را دوباره نصب کنید (برای ویندوز)
درایور دیگری که ممکن است بخواهید در مدیریت دستگاهها (Device Manager) بررسی کنید، درایور مربوط به دستگاه اندروید است. برخلاف درایور MTP که وظیفه مدیریت انتقال فایلهای رسانهای را بر عهده دارد، این درایور وظیفه ارتباط درست تلفن شما با رایانه را دارد. اگر این درایور قدیمی باشد، ممکن است باعث شود که رایانه نتواند تلفن شما را شناسایی و نمایش دهد.
اگر در مرحله قبل عملیات بروزرسانی درایور MTP با موفقیت برای تان انجام شده است، نیازی به تنظیمات این مرحله نیست. اما اگر در مرحله قبل مشکل داشتید این مرحله می تواند چالش وصل نشدن گوشی به لپ تاپ را حل کند.
باید ابتدا درایور را حذف نصب کنید اما قبل از این کار باید گوشی را با کابل یو اس بی به سیستم متصل کنید. حتی اگر گوشی شما به سیستم متصل نباشد، دستگاه تان باید برای سیستم به نحوی قابل مشاهده باشد. از طرفی سیستم شما باید حتما اتصال و دسترسی به اینترنت داشته باشد.
به طریقه ای که در بخش قبل آموزش دادیم Device Manager را باز کنید.
Portable Devices را پیدا کنید و در زیر این قسمت دستگاه اندرویدی خود را پیدا کنید.
روی نام دستگاه راست کلیک کنید و گزینه Uninstall Device را انتخاب کنید.

بعد از این کار گوشی را از سیستم جدا کنید و دوباره متصل کنید.
وقتی که مجددا گوشی و سیستم را به هم متصل کردید سیستم می تواند آن را شناسایی کند و اتوماتیک آن را نصب کند.
حالا بررسی کنید که آیا گوشی شما به عنوان یک درایور جداگانه نمایش داده می شود و در لیست سیستم های متصل قرار دارد یا خیر.
از برنامه Android File Transfer Utility استفاده کنید
اگر از مک استفاده می کنید می توانید برای حل مشکل وصل نشدن گوشی به لپ تاپ از برنامه Android File Transfer Utility استفاده کنید. اگر از ویندوز استفاده کنید با اتصال گوشی به سیستم مستقیما اجازه انتقال فایل ها را پیدا می کنید. اما در سیستم عامل مک نیاز است که ابتدا یک رابط داشته باشید تا از طریق آن گوشی برای مک شناسایی و اجازه انتقال داده ها صادر شود.

- این ابزار در مک Android File Transfer نام دارد که از وب سایت رسمی آن قابل دانلود است. (برای دانلود کلیک کنید).
- فایل دانلود شده را اجرا کنید و برنامه را به پوشه Applications بکشانید.
- در پوشه Applications روی ابزار دابل کلیک کنید و آن را اجرا کنید.
- در این مرحله با کابل USB گوشی اندرویدی تان را به سیستم وصل کنید.
- حالا باید گوشی شما در لیست سیستم های جدید متصل در اولین مکان نمایش داده شود.
وقتی که گوشی خود را در این لیست مشاهده کنید می توانید وارد آن شده و انتقال داده ها را شروع کنید.
USB Debugging را روی گوشی خود فعال کنید (ویندوز)
حالا به مرحله عیب یابی USB می رسیم که این کار بر عهده یک سیستم پیشرفته روی اندروید به نام USB Debugging است. این گزینه به یک دستگاه اجازه میدهد تا از طریق اتصال USB به طور مستقیم با Android SDK (مجموعه توسعه نرمافزار اندروید) نصبشده روی کامپیوتر ارتباط برقرار کند.
زمانی که شما USB Debugging را فعال می کنید نظارت هایی روی گوشی و سیستم انجام می دهد که مطمین شود همه چیز در اتصال یو اس بی به خوبی و بدون نقص پیش می رود.
برای استفاده از این قابلیت که عموما توسط توسعه دهندگان مورد استفاده قرار می گیرد لازم است که در گوشی وارد حالت Developer options شوید.
وارد این گزینه شوید و Debugging را با کمی اسکرول کردن پیدا کنید.
وقتی گزینه USB Debugging را پیدا کردید آن را انتخاب کنید و تایید کنید که می خواهید این گزینه فعال شود.

در مرحله بعد گوشی خود را ریستارت کنید تا مطمین شوید که این قابلیت به درستی کار می کند و در مراحل نظارتی آن خللی ایجاد نشده است.
هر گونه برنامه اتصال اندروید به سیستم را حذف کنید (مک و ویندوز)
برخی از برندهای گوشی های اندرویدی برنامه های اختصاصی برای اتصال اندروید به دیوایس های مختلف دارند. مثلا اگر نگاهی به گوشی های سامسونگ بیندازید برنامه Samsung SideSync را مشاهده می کنید که بدین منظور طراحی شده و روی گوشی نصب شده است. هر برند اندرویدی معمولا دارای برنامه اختصاصی در این باره است که با کمی بررسی و جستجو می توانید آن را پیدا کنید.
هر چند این برنامه ها برای سازماندهی مناسب هستند و کار شما را هدفمند تر پیش می برند اما گاهی اختلالاتی در اتصالات اندروید ایجاد می کنند. بنابراین بهتر است که آن ها را غیر فعال کنید یا در صورت امکان کاملا حذف نصب کنید.
بعد از حذف کردن اگر نیاز است یک بار گوشی را ریستارت کنید و با کابل به سیستم متصل کنید و اجازه دهید که سیستم گوشی را شناسایی کند.
حل مشکل وصل نشدن گوشی به لپ تاپ در ویندوز ۱۰ و ۱۱
عیب یاب های ویندوز ۱۰ و ۱۱ بسیار قوی و متنوع هستند و به شما کمک می کنند هر نوع عیب یابی در سیستم انجام دهید. خوشبختانه این عیب یاب ها در ویندوز ۱۰ و ۱۱ روی دستگاه های متصل اندرویدی و غیره نیز کار می کنند. البته اطمینان نمی دهیم که این گزینه کارایی لازم را داشته باشد اما امتحان آن ضرری ندارد.
مایکروسافت یک عیب یاب قوی که قبلا در سیستم های ویندوزی بکار می گرفت با نام Hardwares and Devices را در ویندوز ۱۰ و ۱۱ پنهان کرده است. اما به کمک دستورات پرامپت همچنان می توانید آن ها را داشته باشید.

- بدین منظور در قسمت جستجو Command Prompt را بنویسید.
- Run as administrator را انتخاب کنید.
- در ادامه دستور msdt.exe -id DeviceDiagnostic را بنویسید و اینتر را بزنید.
- حالا عیب یاب Hardware and Devices را مشاهده می کنید.
- روی Next کلیک کنید تا برنامه عملیات عیب یابی را شروع کند.
بعد از انجام عملیات راه حل ها و مسایلی که این برنامه تشخیص داده برای شما لیست می شود.
کابل USB و پورت USB را عوض کنید
اگر هنوز با مشکل مواجه هستید ممکن است مشکل از کابل شما یا پورت سیستم باشد. دقت کنید که برخی از کابل ها برای انتقال فایل ساخته نشده اند و فقط عملیاتی مثل شارژ کردن را انجام می دهند. بنابراین کابل را عوض کنید و وضعیت را بررسی کنید.
معمولا روی سیستم ها چند پورت یو اس بی مناسب کابل شما وجود دارد. پورت ها را عوض کنید و وضعیت را دوباره بررسی کنید به این امید که مشکل وصل نشدن گوشی به لپ تاپ این بار حل شود.
سیستم عامل مک یا ویندوز را آپدیت کنید
هر چند در ویندوز مساله بروزرسانی برای اتصال به اندروید چندان مطرح نمی شود اما این گزینه می تواند پیشنهاد نهایی باشد. این مساله در مک بیشتر مد نظر قرار می گیرد چرا که نسخه های قدیمی مک در اتصال به اندروید دارای چالش های فراوانی بوده اند. بنابراین بروزرسانی کردن سیستم عامل می تواند این مشکل را تا حد زیادی حل کند.

به منظور آپدیت کردن سیستم عامل مک خود:
- روی لوگوی Apple در بالای صفحه کلیک کنید.
- گزینه System Preferences (تنظیمات سیستم) را انتخاب کنید.
- به Software Update (بهروزرسانی نرمافزار) بروید.
- اگر بهروزرسانی موجود است، روی Update Now (بهروزرسانی اکنون) کلیک کنید و دستورالعملها را دنبال کنید.
در این صورت گوشی را به سیستم متصل کنید و دوباره بررسی کنید که آیا مشکل وصل نشدن گوشی به لپ تاپ با آپدیت کردن مک حل شده است یا نه.
اگر همچنان با مشکل وصل نشدن گوشی به لپ تاپ مواجه هستید توصیه می کنیم با کمک ابزارهایی مثل AirDroid گوشی خود را به سیستم متصل کنید. AirDroid ابزاری است که به شما کمک می کند به صورت وایرلس گوشی را به سیستم متصل کنید. هر چند در برخی موارد سرعت انتقال فایل ها از طریق ابزارهایی که اتصال وایرالس ایجاد می کنند ممکن است کند تر باشد اما یک راه موقت و جایگزین برای حل این مشکل به شمار می آید. (برای استفاده از ایردروید کلیک کنید).
اگر تا کنون با چالش وصل نشدن گوشی به لپ تاپ روبرو بوده اید و توانسته اید آن را حل کنید توصیه می کنیم تجربه خود را در بخش نظرات با گویا آی تی به اشتراک بگذارید.
منبع کمکی:slashgear | makeuseof | airdroid
source