ترفندهای ویندوز 11 از آنجایی شهرت یافت که مردم متوجه تغییرات زیاد این ویندوز نسبت به نسخههای پیشین آن شدند. رابط کاربری جدید، سازگاری با برنامه اندروید، مدیریت منابع بهبودیافته و بسیاری موارد دیگر که همگی در سیستم عامل کاملاً جدید مایکروسافت جمع شدهاند، برخی از این موارد هستند.
در آموزش ویندوز 11، ما بهترین و جدیدترین ترفندهای ویندوز 11 مانند فیلم گرفتن از صفحه بازی ها را برای کمک به شما در انتقال و یادگیری ویژگیهای جدید آن مثال زدهایم:
بهترین و جدیدترین ترفندهای ویندوز 11 که باید با آنها آشنا باشید
قابلیتها و رازهای مخفی ویندوز 11 بسیار بیشتر از چیزیست که تصور آن را میکنید. با این حال، ما در این بخش تلاش کردهایم تا با دستچین کردن کاربردیترین امکانات ویندوز 11، تجربهای عالی از کار کردن با این سیستم عامل را برای شما به ارمغان بیاوریم.
1. تغییر Taskbar و تنظیم منوی استارت ویندوز ١١
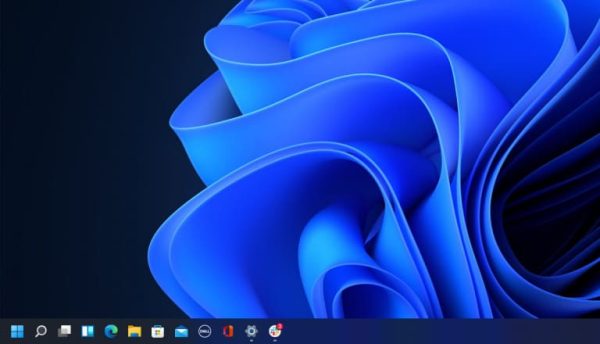
یکی از اولین تغییراتی که در ویندوز 11 مشاهده خواهید کرد، Taskbar و مکان منوی استارت است. مایکروسافت تصمیم گرفته است آن را به دلیل قابلیت استفاده و زیبایی شناختی به مرکز منتقل کند.
این تغییر در حالیست که کاربر ممکن است از آن لذت ببرد ولی ترجیح دهد این دو مورد را در جای اصلی خود ببیند!!
پس اولین ترفند از ترفندهای ویندوز ١١ مربوط به تنظیم تسک باز است:
- روی Taskbar کلیک راست کرده و Taskbar Settings را انتخاب کنید.
- همچنین، برای دسترسی به تنظیمات taskbar، به Settings و سپس Personalization و Taskbar بروید.
به پایین اسکرول کنید و روی Taskbar behaviors کلیک کنید. - روی منوی بازشو برای taskbar aligement کلیک کنید و Left را انتخاب کنید. اکنون تسک بار ویندوز 11 به سمت چپ حرکت میکند.
2. شخصی سازی Quicks setting panel
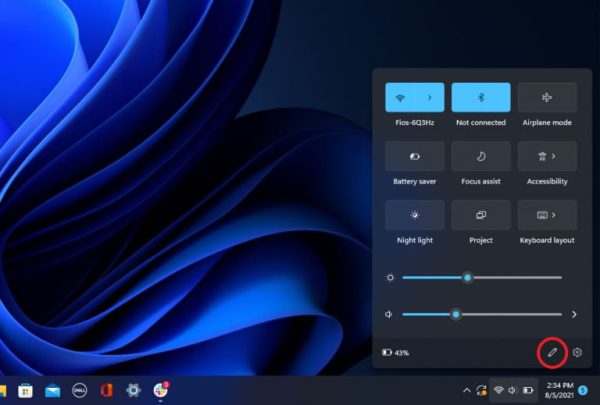
ویندوز 11 تنظیمات سریعی که در Action Center در ویندوز 10 ظاهر میشود را از اعلانهای آن پنل جدا کرد. در قسمت Taskbar که دارای نمادهای Wi-Fi، بلندگو و باتری است کلیک کنید تا منوی تنظیماتی باز شود که به شما امکان میدهد Wi-Fi، بلوتوث، حالت هواپیما، حالت صرفه جویی در باتری و موارد دیگر را کنترل کنید.
برای افزودن یا حذف دکمههای تنظیمات در این قسمت، روی دکمه مدادی شکل ویرایش تنظیمات سریع کلیک کنید. پین مواردی را که نمیخواهید بردارید یا برای دسترسی به ویژگیهای جدید از منوی تنظیمات سریع، روی «افزودن» کلیک کنید.
3. مدیریت سادهتر دسکتاپ
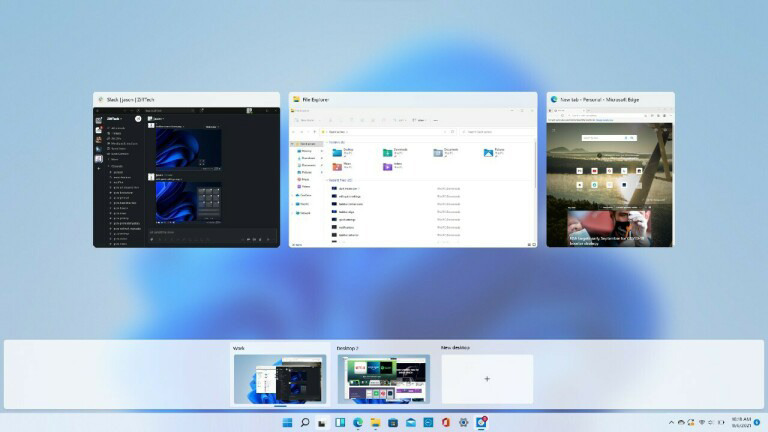
یکی دیگر از ترفندهای ویندوز 11 مدیریت سادهتر دسکتاپ است!
مایکروسافت دکمه قدیمی Task View را با یک نماد بازطراحی شده در Taskbar جایگزین میکند که ایجاد و مدیریت چند دسکتاپ را آسانتر میکند. فقط کافی است ماوس را روی نماد نگه دارید تا هر دسکتاپ مجازی باز را ببینید یا یک دسکتاپ جدید ایجاد کنید. سپس میتوان این دسکتاپها را در صورت نیاز مرتب کرد و برنامههایی که در یک دسکتاپ هستند را به دسکتاپ دیگری کشید.
4. جمع آوری ویجت ها : جالبترین ترفند ویندوز 11

در حالی که ویندوز 10 برای ویجتها زیاد مانور نداده است، ویندوز 11 در این مورد کم نگذاشته!
اگر میخواهید وضعیت آب و هوا را بررسی کنید، امتیازهای ورزشی را جستجو کنید، قیمت سهام را ردیابی کنید، ترافیک اطراف را تماشا کنید، جدیدترین خبرها را پیگیری کنید، تقویم Outlook خود را مدیریت کنید، وظایف خود را از فهرست کارهای خود حذف کنید، یا مطالعه کنید. یک نماد ابزارک جدید در Taskbar قرار گرفته است که با استفاده از آن میتوانید ویجتها را مطابق با نیازهای خود سفارشی کنید، آنها را در صفحه مرتب کنید و تنظیمات برگزیده فید خبری خود را از طریق Microsoft News مدیریت کنید.
برای مخفی کردن ویجت و برنامه تیم مایکروسافت:
- پنل تنظیمات را با استفاده از Win + I باز کنید.
- سپس به Personalization رفته و Taskbar را باز کنید.
- در زیر موارد taskbar، سوئیچ ابزارک و چت را تغییر دهید و آن را روی خاموش قرار دهید.
5. طرحهای بیشتر چیدمان پنجرهها برای مولتی تسک

مایکروسافت از ویندوز 7 از ویژگی snap و تغییر اندازه پشتیبانی میکند، اما در ویندوز 11 با Snap Layouts تقویت میشود! پس همینطور که مشخص است یکی از کاربردیترین ترفندهای ویندوز 11 مربوط به چیدمان پنجرهها در حالت مولتی تسک است.
با این ترفند میتوانید در ویندوز 11، دکمه Maximize در برنامههای پشتیبانیشده را نگه دارید تا منوی گزینههای طرحبندی را ببینید، یک پنجره بزرگ در سمت چپ و دو پنجره روی هم در سمت راست، یا به عنوان مثال سه پنجره در یک ردیف … برای انتخاب فرم مورد نظر خود کلیک کنید و سپس برنامههای خود را به جای خود منتقل کنید.
6. چت کردن با اپلیکیشن Teams مایکروسافت
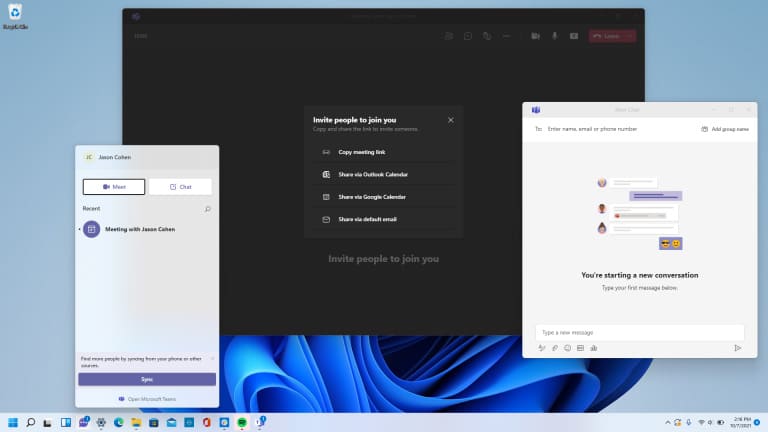
Microsoft Teams، برنامه پیامرسانی، تماس و ویدئو کنفرانس رایگان این شرکت است که در ویندوز 11 تعبیه شده است و یکی از ترفندهای حرفه ای ویندوز 11 به حساب میآید. تماسهای ویدیویی را راهاندازی کنید و با استفاده از نماد چت جدید در Taskbar چت های خود را آغاز کنید.
نیازی به باز کردن برنامه تیمز مایکروسافت نیست. میتوانید مخاطبین خود را از طریق برنامه تلفن همراه Teams همگامسازی کنید، اما اگر مخاطبین شما از Teams استفاده نمیکنند، از طریق ایمیل یا پیامک برای آنها دعوتنامه ارسال کنید. همچنین میتوانید با مخاطبین مکالمه پیامکی داشته باشید، حتی اگر در Teams ثبت نام نکرده باشند، یا اینکه میتوانند از طریق پیوند وب به یک چت ویدیویی بپیوندند.
البته، اگر به هر دلیلی مایل به استفاده از این برنامه نیستید، امکان غیر فعال آیکون چت از ویندوز 11 برای شما وجود خواهد داشت.
7. انجام کارها با Focus Session

Focus Session یکی دیگر از ترفندهای ویندوز ١١ برای پیامها و چتهای ویدیویی است که در طول روز کاری با آنها سروکار دارید، به طوریکه با این قابلیت ویندوز 11 به راحتی میتوانید به کارهایی که به تمرکز زیاد نیاز دارند بدون اینکه حواسپرتی برای شما پیش آید رسیدگی کنید.
در حال حاضر این ویژگی در برنامه جدید Alarms & Clock موجود است و راهی سریع برای دریافت حداقل 30 دقیقه زمان کاری بدون حواس پرتی ارائه میدهد. اگر از 45 دقیقه فراتر بروید، برنامه به طور خودکار یک استراحت پنج دقیقهای را در اواسط جلسه شما برنامهریزی میکند.
راهنمای فعال کردن Focus Session:
- Win + S را فشار دهید تا نوار جستجو باز شود.
- ساعت را تایپ کنید و برنامه را از لیست جستجو باز کنید.
- در برنامه ساعت، برگه Focus Session را باز کنید.
- در مرحله بعد، هدف روزانه خود را برای مطالعه یا کار در چند ساعت تعیین کنید. Focus Session به طور خودکار شامل چند وقفه پنج دقیقهای برای هر 30 دقیقه میشود.
- روی دکمه شروع Focus Session کلیک کنید و شروع به کار کنید تا زمانی که پنجره بازشو یادآور از شما بخواهد چند دقیقه استراحت کنید.
8. ساده کردن منوی فایل اکسپلور
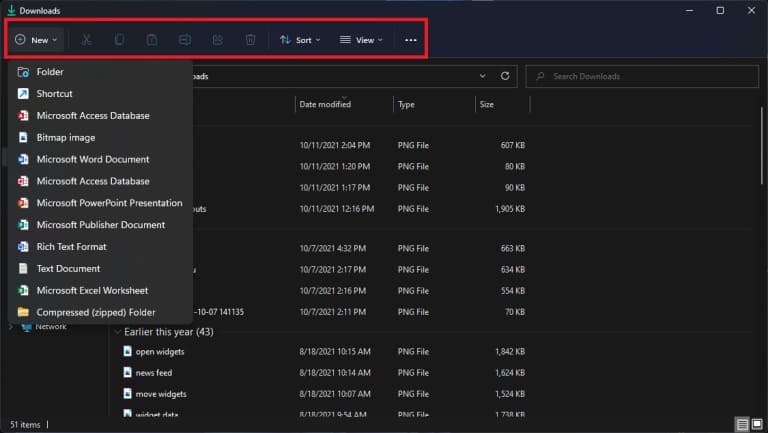
در کنار ترفندهای ویندوز 11، بهتر است در رابطه با یکی از مواردی که معمولا از چشم کاربران دور میماند نیز صحبت کنیم.
با این قابلیت ویندوز 11، مایکروسافت نوار بالای منوی File Explorer را سادهتر و کاربردیتر میکند. اکنون فقط گزینههای برش، کپی، اشتراکگذاری، مرتبسازی و مشاهده (cut ،copy ،share ،sort و view) قابل مشاهده است. بدون نیاز به رد شدن از طریق چندین تب و تنظیماتی که هرگز از آنها استفاده نخواهید کرد. ویندوز 11 همچنین یک دکمه جدید برای ایجاد پوشهها و میانبرهای جدید و همچنین اسناد بر اساس برنامههایی که نصب کردهاید اضافه می کند.
9. جفتسازی یا Pair دستگاه های ورودی و خروجی

یکی دیگر از ترفندهای ویندوز 11 وجود منوی صدا با امکانات کامل با قابلیت جفتسازی دستگاههای ورودی و خروجی است.
برای این کار، ابتدا Settings و سپس System و Sound را باز کنید و روی Add Device در قسمت خروجی کلیک کنید تا بلندگوهای خارجی یا سایر دستگاهها را به هم وصل کنید. یا برای اتصال میکروفون خارجی، روی افزودن دستگاه در زیر ورودی کلیک کنید. سپس به شما این امکان داده میشود که از طریق بلوتوث، داکهای بیسیم و موارد دیگر متصل شوید. به قسمت Advanced بروید و روی All sound devices کلیک کنید تا لیست کاملی از تمام دستگاههای ورودی و خروجی که به رایانه شما متصل شدهاند را مشاهده کنید.
10. حالت های جدید صدا
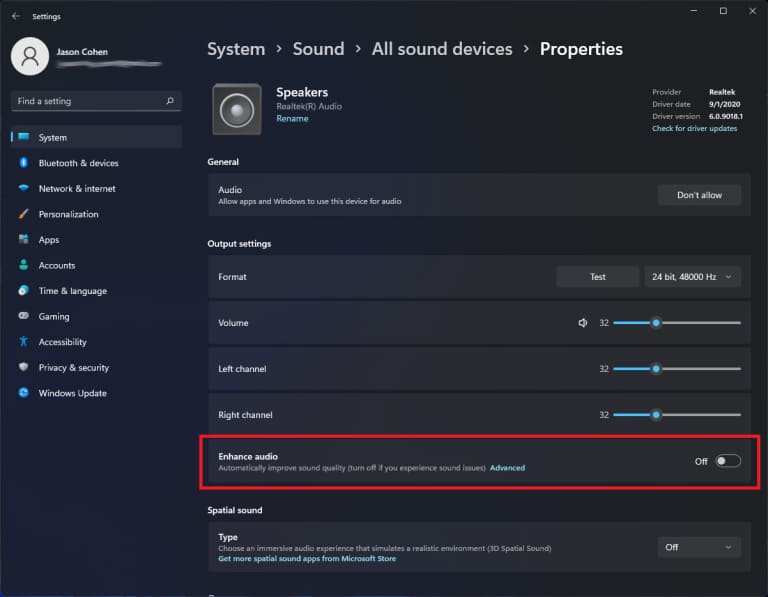
با این قابلیت جدید که از ویژگی های ویندوز 11 شما کنترل بیشتری بر روی خروجی صوتی خود خواهید داشت، از جمله صدای مونو و حالتهای صوتی پیشرفته. برای مونو، ابتدا Settings و بعد System و Sound را باز کنید، سپس صدای مونو را فعال کنید تا کانالهای صوتی چپ و راست را ترکیب کند. برای صدای بهبودیافته یا پیشرفته که شامل تقویت بیس، فراگیر مجازی، تصحیح اتاق و یکسان سازی بلندی صدا میشود، روی All sound devices در بخش پیشرفته منوی صدا کلیک کنید، دستگاهی را برای دسترسی به منوی Properties انتخاب کنید و Enhance audio را فعال کنید.
11. مشاهده App List

یکی دیگر از ترفندهای ویندوز 11 این است که این سیستم عامل، یک مرحله اضافی برای مشاهده لیست کامل برنامههای نصب شده شما اضافه میکند. به جای اینکه منوی Start را باز کنید و بلافاصله لیست App را در کاشیهای زنده مشاهده کنید، باید روی دکمه All Apps در بخش Pinned منوی Start کلیک کنید. سپس میتوانید لیست را مرور کنید یا برنامه خاصی را جستجو کنید.
12. پین کردن برنامهها به منوی استارت

حالا که صحبت از کاشی های زنده شد، باید گفت که بالاخره در ویندوز 11 از بین رفتند و به جای آنها یک منوی Start سادهتر وجود دارد که می توانید برنامهها را برای دسترسی آسان پین کنید. لیست برنامه را باز کنید، روی یک برنامه کلیک راست کرده و Pin to Start را انتخاب کنید تا آن را به بخش Pinned منتقل کنید. سپس با استفاده از این ترفند ویندوز 11 میتوانید برنامه را به موقعیت دلخواه خود بکشید. برای حذف برنامهها نیز، کلیک راست کرده و Unpin from Start را انتخاب کنید.
13. شخصی سازی منوی استارت ؛ از ترفندهای شخصی سازی ویندوز 11

یکی از ترفندهای ویندوز 11 در زمینه شخصیسازی، امکان تغییر منوی استارت متناسب با سلیقه کاربران است.
در ویندوز 10، وقتی روی دکمه Start کلیک میکنید، دکمه Settings در بالای دکمه Start ظاهر میشود. در ویندوز 11 اینطور نیست، اما میتوانید آن را از طریق مسیر Settings، سپس Personalization و بعد Start و در نهایت Folders دوباره اضافه کنید. در اینجا، میتوانید File Explorer، سایر پوشههای رایج و نمادهای شبکه را نیز اضافه کنید.
14. شخصی سازی بخش Recommendations

ترفندهای ویندوز 11 به همین موارد ختم نمیشود و حتی برای شما توصیههای بهتری هم به همراه دارد!!
منوی Start جدید دارای بخش Recommended برای فایلهای اخیر و برنامههای پرکاربرد است. برای سفارشی کردن آنچه در اینجا ظاهر میشود، وارد تنظیمات شده و بعد از انتخاب Personalization، وارد Start شوید تا بتوانید به ویندوز بگویید برنامههای اخیراً نصبشده، برنامههای پرکاربرد یا مواردی که اخیراً باز شدهاند را در منوی استارت، فهرست برنامهها و جاهای دیگر نشان ندهد.
پس بخش Recommendation در صفحه شروع جدید توسط مایکروسافت 365 ارائه میشود. این بخش آخرین برنامههای نصب شده، فایلهای باز شده و سایر توصیههای شما را نشان میدهد. اگر نمیخواهید همه درباره فعالیتهای اخیر شما بدانند، میتوانید آن را در تنظیمات خاموش کنید.
- Win + I را فشار دهید تا تنظیمات باز شود.
- سپس، تب Personalization را در قسمت سمت چپ باز کنید.
- روی Start کلیک کنید.
- در اینجا، سوئیچ نمایش آیتم اخیراً باز شده در Start، Jump List و فایل Explorer را روی حالت خاموش قرار دهید.
- اکنون، اگر روی Start کلیک کنید، یک فضای خالی در قسمت Recommended پیدا خواهید کرد. برای پر کردن جای خالی، میتوانید برنامههای نصبشده اخیر را نشان دهید.
- به Start و Personalization بروید و کلید نمایش برنامههای اخیراً اضافهشده را روی روشن قرار دهید.
این مورد را میتوان به عنوان یکی از محبوبترین ترفندهای ویندوز 11 در نظر گرفت.
15. تغییر برنامه های پیش فرض

در ویندوز 10، انتخاب یک برنامه پیشفرض آسان است، اما در ویندوز 11، این فرآیند پیچیدهتر است، زیرا باید برای هر نوع فایل یک برنامه پیشفرض مشخص کنید. برای مین یکی از قابلت های ویندوز 11 این است که میتوانید برنامه Settings را باز کنید و روی بخش Apps در منوی سمت چپ ضربه بزنید؛ برنامههای پیشفرض را انتخاب کنید، روی برنامهای که میخواهید بهعنوان پیشفرض برای یک نوع فایل تنظیم کنید، کلیک کنید و فهرستی از انواع فایلهایی را که میتوانید از آن استفاده کنید، مشاهده خواهید کرد. روی نوع فایل مورد نظر خود کلیک کنید و از منوی باز شده یک برنامه را انتخاب کنید.
16. انتخاب تم ؛ از ترفندهای محبوب ویندوز 11

تم ها در ویندوز یازده با ویژگی دارک مود ویندوز 11 بسیار سازگار هستند. Settings و سپس Personalization را باز کنید و یکی از تمهای پیشفرض را انتخاب کنید تا تصویر پسزمینه، صداها، مکاننما، رنگ تاکیدی و تم رنگی را به یکباره تغییر دهید. برای ویرایش تم های فعلی، اضافه کردن تمهای جدید از فروشگاه مایکروسافت، یا ایجاد تمهای خود، گزینه Themes را باز کنید.
17. مشاهده بهتر عملکرد باتری ؛ یکی دیگر از ترفندهای ویندوز 11
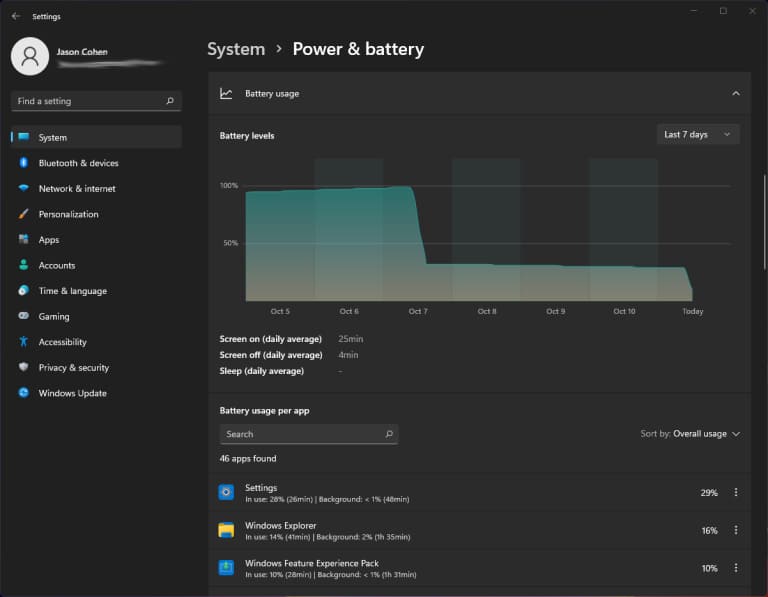
ویندوز 11 عملکرد بهتری نسبت به نسخه قبلی خود دارد و به شما کمک میکند تا دادههای مصرف باتری خود را مشاهده کنید. به Settings و سپس System و Power & Battery بروید و برگه Battery usage را باز کنید. در اینجا نموداری خواهید دید که نشان میدهد در چند روز یا چند ساعت گذشته چقدر برق مصرف کردهاید. فهرستی از برنامههای زیر که میزان مصرف انرژی را برای هر برنامه نشان میدهد.
اگر برنامهای پیدا کردید که ممکن است انرژی زیادی مصرف کند، میتوانید استفاده از پسزمینه را خاموش کرده و آن را به حالت Sleep درآورید، درست همانطور که آیفونها و دستگاههای اندرویدی به شما اجازه میدهند.
18. حرکات لمسی جدید

ترفندهای ویندوز 11 تمامی ندارد! مثلاً اگر از رایانه شخصی قابل تبدیل یا تبلت با صفحه لمسی استفاده میکنید، مانند سرفیس پرو 8 جدید، باید به مجموعه جدیدی از حرکات لمسی عادت کنید، که بسیاری از آنها شامل عملکردهای چندانگشتی است.
کشیدن انگشت از سمت چپ دیگر حالت سوئیچ وظایف را باز نمیکند، بلکه پنل ویجتها از اخبار و اطلاعات را باز میکند. برای نمایش Task View، اکنون باید با چهار انگشت روی صفحه (در هر نقطه) به بالا بکشید. با کشیدن انگشت از سمت راست به داخل، خوشبختانه اعلانها باز میشوند. کشیدن انگشت از بالا به پایین دیگر برنامه را نمیبندد، اما میتوانید با سه انگشت در پنجره برنامه به پایین بکشید تا برنامه را کوچک کنید و دسکتاپ را نشان دهید. کشیدن سه انگشت به بالا همه پنجرههای در حال اجرا را باز میکند.
19. اجرای برنامه های اندروید (نسخه بتا)

اگر از کاربران Windows Insider هستید، باید بگوییم که دسترسی زودهنگام به برنامههای اندروید در فروشگاه مایکروسافت خواهید داشت. در حال حاضر به 50 برنامه فروشگاه Appstore آمازون محدود شده است، اما تعداد بیشتری نیز در راه است.
20. منوی راست کلیک ساده شده ؛ از ترفندهای ویندوز 11 که شاید آزاردهنده باشد!
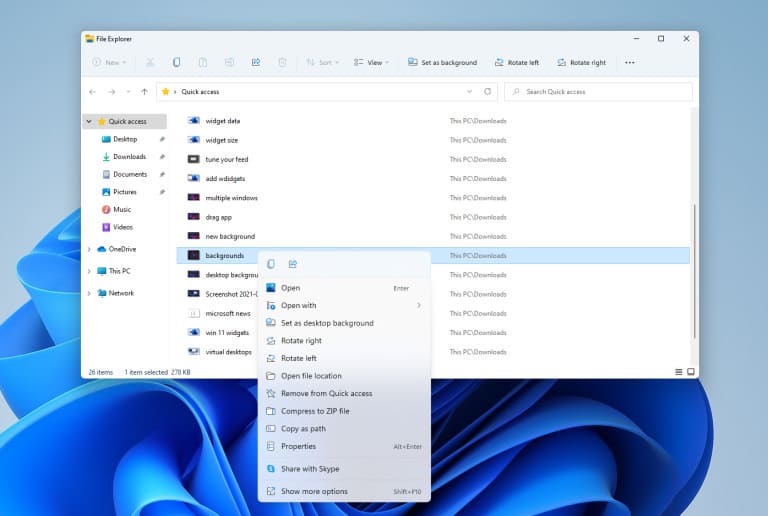
منوی راستکلیک اکنون فقط بر روی مهمترین تنظیمات تمرکز میکند. اگر به تنظیمات بیشتری نیاز دارید، برای مثال، چاپ، تنظیم یک پسزمینه جدید یا مشاهده مکان کامل فایل، برای باز کردن منوی کلاسیک، گزینه Show more را انتخاب کنید. همچنین میتوانید از میانبر صفحه کلید Shift + F10 برای دسترسی به این گزینه استفاده کنید
پس یکی از قابلیت های ویندوز ١١ این است که با منوی راست کلیک ساده شده جدید ارائه میشود. در حقیقت این منو شلوغی کمتری دارد و فقط پرکاربردترین گزینهها را نشان میدهد.
21. شخصی سازی پنجرهها در حالت Snap

اگر به دنبال یکی دیگر از ترفندهای شخصی سازی ویندوز 11 هستید، این بخش برای شماست. با ویژگی جدید Snap، میتوانید بهطور خودکار اندازه پنجرهها را تغییر داده و روی صفحهنمایش مرتب کنید. اگر به میانبر Win + Arrow در ویندوز 10 عادت دارید نیز میتوانید از آن استفاده کنید.
برای استفاده از snap در ویندوز 11، ماوس خود را روی دکمه Maximize/Resize ببرید و یک الگوی snapping را مشاهده خواهید کرد. الگوی مورد نظر خود را برای پنجره فعال انتخاب کنید و سپس به گرفتن سایر پنجرهها بر اساس آن ادامه دهید.
22. صفحه Task Manager در ویندوز 11 کجاست؟
در ویندوز 10 میتوانید مستقیماً از نوار وظیفه به Task Manager دسترسی داشته باشید. با این حال، این ویژگی در ویندوز 11 تغییر کرده است. در حالی که راههای مختلفی برای دسترسی به Task Manager در ویندوز 11 وجود دارد، یک راه آسان برای انجام آن از منوی استارت است.
برای باز کردن Task Manager، روی Start کلیک راست کرده یا Win + X را فشار دهید و آن را از منوی WinX که ظاهر میشود انتخاب کنید.
23. مدیریت برنامههای باز از روی دسکتاپ

اگر به طور همزمان با چندین برنامه کار میکنید، جابجایی بین برنامهها میتواند دشوار باشد. میتوانید از میانبر Ctrl + Tab برای جابجایی آسان بین برنامه ها استفاده کنید.
برای مدیریت برنامهها، کلید Ctrl + Tab را فشار داده و نگه دارید تا همه برنامههای باز را مشاهده کنید. برای جابهجایی بین برنامهها، از کلید پیکان یا Tab استفاده کنید. همچنین میتوانید از میانبر صفحه کلید Ctrl + Tab برای پرش بین برنامه ها به ترتیب اخیر استفاده شده استفاده کنید.
24. نوار عنوان Windows Shake
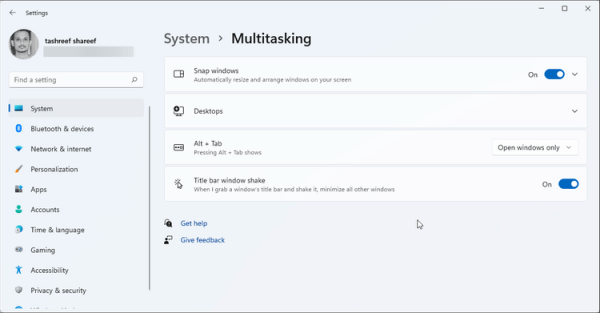
یکی دیگر از ترفندهای ویندوز 11 “title bar window shake” است. هنگامی که این آپشن فعال است، به شما امکان میدهد تمام پنجرههای باز به جز پنجره فعال خود را با لرزش کوچک کنید.
برای فعال کردن نوار عنوان لرزش ویندوز:
- به Settings و System و بعد Multitasking بروید.
- در مرحله بعد، سوئیچ Title bar window shake راروی روشن قرار دهید.
- برای آزمایش آن، نوار عنوان را برای هر پنجره باز فشار دهید و نگه دارید و کمی آن را تکان دهید تا سایز همه پنجرهها به جز یک پنجره به حداقل برسد. دوباره آن را کمی تکان دهید تا پنجرههای کوچک شده بازیابی شوند.
ترفندهای ویندوز ١١ و تغییراتی باب میل شما
شما چه یک کاربر قوی و حرفهای باشید و یا یک کاربر تازه کار و ساده، دانستن قابلیت های ویندوز 11 به شما کمک میکند تا با تغییرات سیستم عامل جدید خود سازگار شوید.
در حالی که برخی از ترفندها تنها انتقالی از ویندوز 10 هستند، نسخه جدید دارای مجموعهای از ویژگیهای بسیار خوب خود برای بهتر شدن تجربه کاربر هستند.
اگر شما نیز ترفندی از ویندوز 11 میشناسید که در این مقاله به آن اشارهای نشده، خوشحال میشویم که چنین چیزی را با ما به اشتراک گذارید. به علاوه، در صورت تمایل میتوانید فایل PDF ترفندهای ویندوز ١١ را هم دریافت کنید. توجه داشته باشید که محتوای این فایل با آپدیت شدن این مقاله هم بهروز میشود.
source

