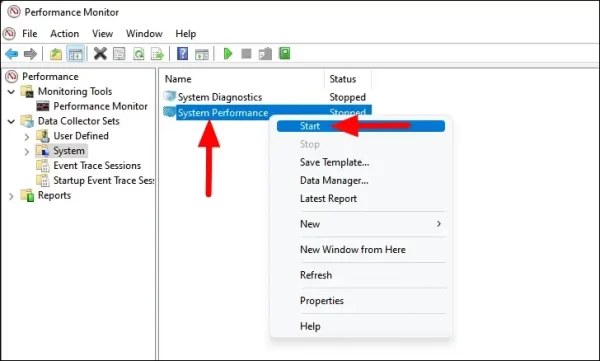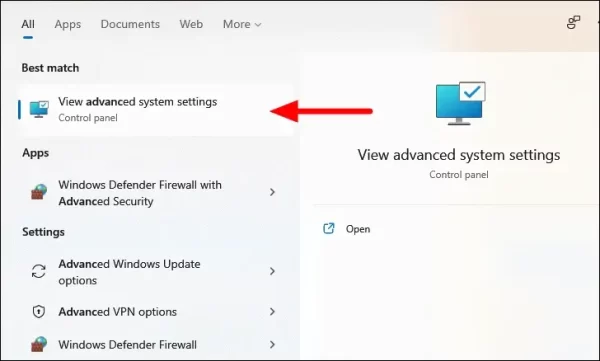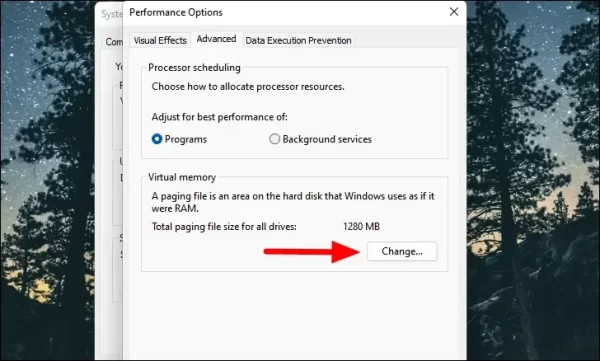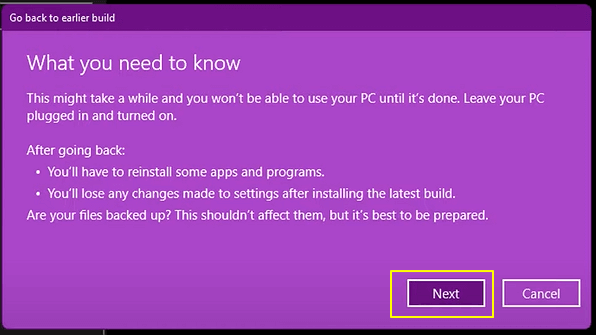اگر به دنبال بهترین راه های افزایش سرعت ویندوز 11 هستید، جای درستی آمدهاید. در این مقاله، تلاش کردهایم تا ضمن معرفی بهترین نرمافزارها، جدیدترین روش های بالا بردن سرعت ویندوز 11 را تشریح کنیم. مواردی که در ادامه بیان میکنیم، مخصوص کاربرانی است که با مشکل افت سرعت و کندی ویندوز 11 روبهرو هستند.
بعد از سالها انتظار، چند وقتی هست که مایکروسافت نسخه جدید سیستم عامل خود را با امکاناتی تازه در اختیار علاقهمندان قرار داده است. یکی از مواردی که مدیران این شرکت حسابی روی آن تمرکز داشتند، افزایش سرعت ویندوز 11 به خصوص در بازیها بود که میتوانست خبری عالی برای گیمرها باشد. هرچند، در این میان چالشهای مختلفی نیز وجود داشت که یکی از آنها، افت سرعت پردازندههای AMD بود که البته با ارائه یک آپدیت نرم افزاری حل شد، ولی به هر حال هنوز هم بسیاری از افراد با این مشکل سروکله میزنند.
دلایل مختلفی برای کاهش سرعت و همچنین کند بودن ویندوز 11 وجود دارد؛ مثل پر شدن فضای هارد، آپدیت های ویندوز یا حتی وجود ویروس بر روی سیستم. به همین بهانه، در ادامه ضمن ارائه چندین راهکار مختلف برای بهینهسازی ویندوز 11، دلایلی که میتوانند باعث کاهش سرعت ویندوز شوند را هم بیان خواهیم کرد.
افزایش سرعت ویندوز 11 با شناسایی نرم افزارهایی که منابع زیادی مصرف میکنند
پیش از شروع کار، شاید برایتان جالب باشد اگر بگوییم ویندوز ابزاری داخلی به نام Performance Monitor دارد که با تست عملکرد سیستم عامل، اطلاعات دقیقی از شیوه عملکرد کامپیوتر، نرم افزارهای در حال اجرا، میزان استفاده آنها از منابع سخت افزاری و … را در اختیارمان قرار میدهد. با استفاده از این برنامه میتوان نرم افزارهایی که فضای زیادی از حافظه رم را اشغال میکنند، شناسایی کرده و با بستن آنها، اقدام به افزایش سرعت ویندوز 11 کرد.
برای شروع، روی منوی استارت کلیک کرده و با جستجوی عبارت Performance Monitor، این برنامه را اجرا کنید:
در پنجره بازشده، مسیر زیر را دنبال کرده و مطابق با تصویر، در نهایت لازم است روی System Performance راستکلیک و گزینه Start را بزنید:
Data Collector > System > System Performance
با انجام این کار، این برنامه شیوه و میزان اثرگذاری نرم افزارها، پردازشها و سرویسهای مختلف بر روی سیستم عامل را بررسی میکند. مدت زمان این پروسه، زیاد نیست و فقط چیزی در حدود 60 ثانیه طول میکشد.
بعد از پایان کار، از ستون سمت چپ دو بار روی Reports و سپس روی System کلیک کرده و در نهایت، System Performance را انتخاب کنید تا لیستی از گزارشهای ثبتشده در سیستم در اختیارتان قرار بگیرد:
در اینجا اطلاعات بسیاری خوبی از عملکرد ویندوز 11 پیش روی شماست که در اینجا از میان آنها، بخش Summary و زیرمجموعه آن یعنی Top Process Group بیشترین اهمیت را برای ما دارند. مطابق با تصویر ضمیمهشده، در اینجا مرورگر کروم بیشترین استفاده را از پردازنده دارد (8 درصد). در این بخش همچنین اطلاعات بسیار کاملتری نیز هست که با مطالعه آنها میتوان تمام برنامهها و سرویسهای اضافهای که در حال استفاده بیش از حد از پردازنده هستند را پیدا کرد.
روش های افزایش سرعت ویندوز 11
کند شدن ویندوز 11، یکی از اصلیترین دلایلی است که باعث میشود کاربران، به دنبال رویکردهای مختلف برای بالا بردن سرعت در ویندوز ۱۱ باشند. راههای بسیار زیادی برای انجام این کار وجود دارد که در ادامه، به صورت جداگانه در مورد هرکدام از آنها صحبت خواهیم کرد.
1. بستن نرم افزارهای اضافه
یکی از سریعترین و بهترینها راهها برای افزایش سرعت ویندوز 11، بستن برنامههای اضافی در پسزمینه از طریق Task Manager است. برای باز کردن این پنجره، روشهای مختلفی وجود دارد؛ مانند راستکلیک روی نوار وظیفه پایین ویندوز و انتخاب Task Manager یا فشردن همزمان کلیدهای Windows + Shift + Esc.
در زبانه Processes، نرم افزارهای در حال اجرا و میزان استفاده آنها از قطعات سخت افزاری نمایش داده شده است. برای بستن هرکدام از برنامهها فقط کافیست روی آن کلیک کرده و سپس گزینه End Task در گوشه سمت راست را انتخاب کنید.
توجه داشته باشید در این بخش، علاوه بر نرم افزارهای نصبی، بسیاری از ابزارها و برنامههای سیستمی نیز نمایش داده میشود؛ پس فقط برنامههایی را ببندید که آنها را میشناسید.
2. افزایش سرعت بوت ویندوز 11 با غیر فعال کردن برنامههای استارتاپ
همیشه موقع اجرای اولیه ویندوز، نرم افزارها و سرویسهای بسیاری اجرا میشوند که هر کدام از آنها بسته به حجم یا وظیفهای که دارند، میتوانند زمان بوت شدن سیستم را افزایش دهند. نکته مهم این است که اجرای تعداد زیادی از این برنامهها هنگام بوت، اهمیت خاصی برای کاربران ندارند و بیشتر نرم افزارهای شخص ثالث هستند.
در پنجره Task Manager که بالاتر روش باز کردن آن را بیان کردیم، زبانه دیگری به نام Startup هست که با کلیک بر روی آن، لیست این برنامهها و سرویسها نمایش داده میشود. غیر فعال کردن هریک از برنامههای اضافی را میتوان یکی از بهترین رویکردها برای بالا بردن سرعت در ویندوز 11 در نظر گرفت.
در مثال ما، وضعیت نرم افزاری مانند Spotify روی Enabled به معنی «فعال» است؛ در صورتی که شاید برای بوت اولیه، واقعا نیازی به این برنامه نباشد. برای بالا بردن سرعت بوت ویندوز 11، کافیست روی برنامه یا سرویس مورد نظر کلیک کرده و سپس گزینه Disable را انتخاب کنید تا سرعت بالا آمدن ویندوز 11 افزایش یابد.
Microsoft Teams و Microsoft OneDrive که در این بخش نیز دیده میشود، از نرم افزارهایی هستند که واقعا بسیاری از افراد به آنها نیازی ندارند. برای بالا بردن سرعت ویندوز میتوان این برنامهها را به صورت کامل حذف کرد. پیشتر شیوه غیر فعال کردن وان درایو و حذف برنامه چت از ویندوز 11 را به صورت کامل بیان کردیم.
گفتنیست استفاده از این روش برای افزایش سرعت لود ویندوز 11 بسیار مفید است چرا که با غیر فعال سازی برنامههای اضافی، حجم بالاتری از منابع ار در اختیار سیستم قرار داده و کمک میکند تا سرعت، به شکل قابل توجهی افزایش پیدا کند.
3. بالا بردن سرعت ویندوز 11 با عوض کردن حالت مصرف انرژی (Power Plan)
بخش مربوط به مصرف انرژی، نقشی اساسی در کاهش یا افزایش سرعت ویندوز 11 دارد؛ به خصوص وقتی که از لپ تاپ برای انجام کارها استفاده میکنید.
به صورت پیشفرض، تظنیمات مربوط به مصرف انرژی روی حالت Balanced است، اما قرار دادن آن بر روی High Performance، به سیستم میتوان اجازه داد که از تمام سیستم عامل برای انجام کارها استفاده کند.
برای این کار کافیست روی منوی استارت کلیک کرده و عبارت Power Options را جستجو و باز کنید؛ پس از ورود، روی Show additional plans در بخش پایینی صفحه کلیک کنید. حال باید گزینه High performance را پیش روی خود داشته باشید تا با انتخاب آن، سرعت ویندوز ١١ افزایش پیدا کند:
4. آپدیت ویندوز 11
از آنجایی که مدت زمان زیادی از عرضه Windows 11 میگذرد، مایکروسافت بهروزرسانیهای مختلفی را برای سیستم عامل جدید خود در نظر گرفتته است تا بتواند مشکلات آن را برطرف کند. یکی از این موارد، افزایش سرعت ویندوز 11 با بهروزرسانی هسته اصلی آن است. از این رو، اگر با مشکل خاصی مثل افت سرعت روبهرو هستید، توصیه میکنیم قبل از هر کاری ویندوز 11 را آپدیت کنید.
برای این کار، روی منوی استارت کلیک کرده و بخش تنظیمات ویندوز را باز کنید:
حال مطابق با تصویر، وارد بخش Windows Update شده و سپس گزینه Check for Updates را بزنید:
اگر پیغام You’re up to date به معنی «بهروز بودن» سیستم عامل را دریافت کردید، سراغ مرحله بعدی بروید؛ در غیر این صورت و با مشاهده Updates are available به معنی «در دسترس بودن آپدیت» روی Install Now کلیک کنید تا بهروزرسانیها روی سیستم نصب شوند.
در نهایت، سیستم را ریاستارت کنید.
5. افزایش سرعت ویندوز 11 با غیر فعال کردن انیمیشن های مربوط به پنجرهها
همانند نسخههای قبلی، ویندوز 11 نیز افکتهای بصری بسیاری مانند سایهها و انیمیشنهای مختلفی دارد که همگی علیرغم زیباییهای بسیاری که دارند، میتوانند روی سرعت ویندوز 11 اثرگذار باشند.
برای غیر فعال کردن انیمیشنها و کمک به افزایش سرعت ویندوز 11، منوی استارت را باز کرده و بعد از تایپ عبارت performance، روی Adjust the appearance and performance of Windows کلیک کنید:
در پنجره جدیدی که باز شده، از زبانه Visual Effects روی Adjust for best performance و سپس Apply کلیک کنید تا تنظیمات متناسب با بیشترین سرعت اعمال شوند.
6. سیستم را ویروسکشی کنید
وجود ویروس روی سیستم میتواند یکی دیگر از دلایل کم شدن سرعت ویندوز 11 باشد. خوشبختانه، ویندوز 11 همراه با یک آنتیویروس داخلی در اختیار کاربران قرار میگیرد تا نیازی به نرم افزارهای شخص ثالث نباشد.
برای ویروس کشی کامپیوتر، مسیر زیر را طی کنید:
- از منوی استارت وارد Settings شوید.
- روی Privacy & Security کلیک کنید.
- Windows Security را انتخاب کنید.
- گزینه Open Windows Security را بزنید تا پنجره مربوط به امنیت ویندوز باز شود.
حال مطابق با تصویر بالا، روی Virus & threat protection کلیک کنید تا آنتی ویروس داخلی ویندوز 11 باز شود؛ در این صفحه، با کلیک روی Quick scan میتوانید کل کامپیوتر خود را برای پیدا کردن ویروسها اسکن کنید. افزون بر این، در قسمت مربوط به Virus & threat protection updates، روی Check for Updates کلیک کنید تا دیتابیس آنتی ویروس آپدیت شود.
حل این مسئله، رویکردی بسیار عالی برای حل مشکل کاهش سرعت ویندوز 11 به حساب میآید
7. افزایش سرعت ویندوز 11 با استفاده از قابلیت دیفرگ (Defrag)
به صورت سیستمی، دور بودن برخی فایلها در کامپیوتر باعث دسترسی دیرتر سیستم عامل به آنها و در نتیجه، تاخیر در اجرا میشود. این حالت بیشتر زمانی اتفاق میافتد که دائما در حال تغییر یا استفاده از فایلهای مختلف کامپیوتر باشید. در چنین شرایطی، با استفاده از دیفِرَگ که یکی از ابزارهای داخلی ویندوز است، میتوان این مشکل را تا حد زیادی برطرف کرد. اگرچه خود ویندوز به صورت دورهای این کار را انجام میدهد، اما اجرای آن به صورت دستی میتواند به عملکرد درستتر و بهتر سیستم و به تبع آن، افزایش سرعت ویندوز 11 کمک بسزایی کند.
اگر از درایو SSD استفاده میکنید، این مرحله را رد کنید چون این درایوها نیازی به دیفرگ شدن ندارند.
برای شروع، در منوی استارت Defragment and Optimize Drives را جستجو و آن را اجرا کنید:
حال درایو مورد نظر را انتخاب کرده و سپس Analyze را بزنید؛ بعد از آنالیز شدن درایو مورد نظر، وضعیت آن مطابق با تصویر زیر نمایش داده میشود. در نهایت روی Optimize کلیک کنید تا عملیات دی فرگ درایو آغاز گردد:
گفتنیست این رویکرد، روی بالا بردن سرعت بوت ویندوز 11 هم تا حدودی اثرگذار خواهد بود.
8. افزایش حجم Page File / حافظه مجازی
پیج فایل (Page File) در واقع نوعی حافظه مجازی است که ویندوز اطلاعات مربوط به برخی برنامهها را در آن ذخیره میکند تا در صورتی که حافظه اصلی RAM پر شده باشد، برنامه مورد نظر را بتوان با سرعت بالاتری اجرا کرد. این رویکرد به صورت کلی باعث افزایش سرعت سیستم و اجرای برنامهها میشود.
چیزی که باید بدانید این است که بارگذاری یک برنامه از هارد یا حافظه مجازی، بیشتر از زمان بارگذاری آن از طریق حافظه رم طول میکشد. زمانی که رم پر میشود، ویندوز به جای توقف کامل برنامههای اضافی، آنها را روی حافظه مجازی ذخیره میکند تا سرعت بارگذاری آنها افزایش پیدا کند. خوشبختانه، این امکان وجود دارد که کاربران به صورت دستی، فضای حافظه مجازی را افزایش داده تا شاهد افزایش سرعت ویندوز 11 در بارگذاری برنامههای مختلف باشند.
هرگز فایلهای مربوط به حافظه مجازی را از یک SSD به HDD منتقل نکنید چرا که درایوهای حالت جامد سرعتی به مراتب بالاتر دارند و انجام این کار در نهایت باعث کندی ویندوز 11 میشود.
برای این کار، عبارت View advanced system settings را در منوی استارت جستجو کرده و آن را مطابق با عکس زیر باز کنید:
در پنجره بازشده، زبانه Advanced به صورت پیشفرض نمایش داده میشود. حالا از بخش Performance روی Settings کلیک کنید:
حال یک پنجره دیگر باز خواهد شد که در آن باید سربرگ Advanced انتخاب شود:
در بخش پایینی و قسمت Virtual Memory، روی Change کلیک کنید:
در این صفحه، همه گزینهها خاموش هستند چرا که ویندوز به صورت خودکار در حال مدیریت حافظه مجازی است. برای فعال شدن گزینهها کافیست تیک مربوط به Automatically manage paging file size for all drives در بخش بالایی را بردارید:
در بخش پایینی، برای افزایش سرعت ویندوز 11، روی جایی که پیجینگ فایل ذخیره شده، یعنی درایو C، کلیک کرده و در قسمت پایینتر آن، گزینه No paging file را انتخاب و روی گزینه Set در مقابل آن کلیک کنید. با این کار، فایل مربوط به حافظه مجازی از درایو مورد نظر حذف میشود:
در مرحله بعدی نیز پیام هشدار برای تایید این کار نمایش داده میشود که باید روی Yes کلیک کنید:
حال زمان آن رسیده تا ضمن عوض کردن درایوی که پیجینگ فایل در آن ذخیره میشود، حجمی که میخواهید برای این فایل در نظر بگیرید را هم اضافه کنید. توجه داشته باشید که هر دو مقدار initial size و maximum size باید یکی باشند. در نهایت هم باید روی OK کلیک کنید.
توصیه میکنیم حجم این فایل، 1.5 تا 2 برابر حجم کل حافظه رم شما باشد. به عنوان مثال اگر رمی با ظرفیت 8 گیگابایت دارید، بهتر است در اینجا حجمی بین 12 تا 16 گیگابایت را انتخاب کنید.
حال از شما خواسته میشود تا سیستم را برای اعمال شدن تغییرات، ریاستارت کنید.
9. افزایش سرعت ویندوز 11 با آپدیت درایورها
یکی دیگر از مواردی که میتواند باعث کم شدن ویندوز سرعت ویندوز 11 شود، قدیمی بودن یا آسیب دیدن درایورهای سیستمی است. این موضوعی بهخصوص زمانی میتواند اتفاق بیفتد که در پروسه بهروزرسانی ویندوز، مایکروسافت درایوری خاص را به صورت اتوماتیک آپدیت کرده باشد.
در این میان، درایور مربوط به کارت گرافیک و صفحه نمایش، بیش از همه میتواند روی سرعت اثرگذار باشد. برای بهروزرسانی این درایور، راههای مختلفی وجود مانند آپدیت دستی یا خودکار وجود دارد که ما آپدیت دستی را توصیه نمیکنیم چرا که احتمال بروز مشکل حین انجام آن زیاد است.
آپدیت درایورهای ویندوز 11 از طریق Device Manager
این روش اگرچه میتواند برای افزایش سرعت ویندوز 11 بسیار مفید باشد، اما کمی تخصصیتر به حساب میآید.
برای شروع، Device Manager را در منوی استارت جستجو کرده و آن را اجرا کنید:
در پنجره بازشده، گزینه Display Adapters را پیدا کرده و دو بار روی آن کلیک کنید تا درایورهای موجود نمایش داده شوند؛ سپس روی درایور مربوط به کارت گرافیک (در اینجا درایور مربوط به پردازشگر گرافیکی Intel HD Graphics 4500 روی سیتسم ما نصب شده است)، راستکلیک کرده و گزینه Update Driver را انتخاب کنید:
حال دو گزینه پیش روی شما وجود دارد که با انتخاب گزینه اول، مایکروسافت به صورت خودکار تمام کامپیوتر شما را برای پیدا کردن سازگارترین درایور، جستجو خواهد کرد. گزینه دوم نیز مربوط به تعیین موقعیت درایور به صورت دستی است:
اگر سیستم به صورت خودکار نتوانست هیچ درایوری را پیدا کند، لزوما به معنی نبودن درایور جدید نیست و باید سراغ مرحله بعدی بروید.
آپدیت درایورهای ویندوز 11 از طریق Windows Update
آپدیت اتوماتیک درایورها، نهتنها یکی از بهترین رویکردهای افزایش سرعت ویندوز 11، بلکه سایر سیستم عامل های مایکروسافت نیز هست. برای به روزرسانی درایور های Windows 11 از طریق بخش آپدیتها، Windows Update را در منوی استارت جستجو و اجرا کنید. بعد از ورود، روی Advanced Options کلیک کنید:
در این صفحه، گزینههای مختلفی برای سفارشیسازی آپدیت ویندوز پیش روی شما قرار میگیرد. در این صفحه روی Optional updates کلیک کنید:
در پنجره بازشده، ما گزینه Driver updates را داریم که نشان میدهد که یک بهروزرسانی در دسترس است:
بعد از ورود به این بخش، تمام آپدیتهایی که در دسترس ماست، به صورت یکجا نمایش داده میشود که با انتخاب آنها و سپس Download & install میتواند همه را دریافت کرد:
در نهایت سیستم را ریاستارت کنید تا تغییرات جدید، اعمال شوند. توجه داشته باشید که حتی اگر از طریق این روشها هم نتوانستید نسخه جدید درایور کارت گرافیک را نصب کنید، به سایت سازنده کارت گرافیک خود مراجعه کرده و مطمئن شوید که از آخرین نسخه درایور آن استفاده میکنید.
10. خاموش کردن Fast Startup در ویندوز 11
همانند نسخههای قبلی ویندوز، سیستم عامل جدید مایکروسافت نیز با قابلیتی به نام Fast Startup به دست کاربران میرسد؛ قابلیتی کاربردی که با افزایش سرعت بالا آمدن سیستم میتواند تجربه خوبی را برای کاربران رقم بزند. هرچند در بسیاری از موارد، همین قابلیت میتواند باعث افت سرعت شود.
برای غیر فعال کردن Fast Startup در ویندوز جدید مایکروسافت به منظور بهبود سرعت ویندوز 11 در بوت و بالا آمدن، مراحل زیر را دنبال کنید:
- Power Options را در منوی استارت جستجو کرده و اولین گزینه نمایش داده شده را بزنید.
- در پنجره بازشده، گزینه Choose what the power button does را انتخاب کنید؛ اگر در اینجا Turn on fast startup فعال است، تیک آن را برای غیر فعال شدن بزنید.
- روی Save Changes کلیک کنید تا تنظیمات مربوطه، ذخیره شوند.
11. غیر فعال کردن نوتیفیکیشنها برای افزایش سرعت ویندوز 11
این مورد شاید کمی ساده به نظر برسد، ولی رویکرد قابل قبولی برای بالا بردن سرعت در ویندوز 11 است و میتواند یک گوشه کار را بگیرد!
مایکروسافت با استفاده از هوش مصنوعی و قابلیتهای پیچیده در سیستم عامل جدید خود، نوتیفیکیشن های مختلفی را به منظور افزایش بهرهوری شما بر روی سیستم نمایش میدهد. معمولا برای نمایش این اعلان ها لازم است سیستم اسکن شود و همین اتفاق تا حدودی میتواند منابع سخت افزاری سیستم را محدود کرده و کند بودن ویندوز 11 را به همراه داشته باشد؛ اتفاقی که در نهایت راهی جز غیر فعال کردن اعلان ها در ویندوز 11 را پیش روی ما باقی نمیگذارد.
بدین منظور، وارد بخش تنظیمات شده و از قسمت Notifications، تیک دو گزینه “Offer suggestions on how I can set up my device” و “Offer suggestions on how I can set up my device” را بردارید:
با این کار، دیگر خبری از نمایش نوتیفیکیشن ها نبوده و میتوان تا حدودی شاهد افزایش سرعت ویندوز 11 بود.
12. غیر فعال کردن VBS (برای گیمرها)
Virtualization-based security یا به اختصار VBS، یکی از ویژگیهای جدید ویندوز 11 و بخشی از لایه امنیتی HVCI است که از سیستم عامل در برابر حملهها یا کدهای مخرب احتمالی محافظت میکند. اگرچه مایکروسافت میگوید ویندوز 11 بهینهترین سیستم عامل برای اجرای بازیهای جدید است، اما گزارشهایی که طی چند سال اخیر منتشر شده، از عملکرد ضعیفتر 5 تا 25 درصدی در بازیها خبر دارند. با این تفاسیر، شاید غیر فعال کردن VBS بتواند در حین کار با سیستم و اجرای بازیها به عملکرد بهتر و بالاتر رفتن سرعت ویندوز 11 کمک کند. البته، بهروزرسانی هم تاثیر بسیار خوبی روی بالا رفتن سرعت ویندوز 11 خواهد گذاشت.
برای خاموش کردن VBS، عبارت Core Isolation را در منوی استارت جستجو کرده و آن را باز کنید؛ حال در پنجره بازشده کافیست گزینهای که در بخش پایینی این صفحه قرار گرفته است را غیر فعال کنید:
13. افزایش سرعت ویندوز 11 با خاموش کردن حالت Game Mode
اگر اهل گیم و بازی کردن نیستید، بهتر است Game Mode در ویندوز 11 را به صورت کامل غیر فعال کنید. این کار باعث میشود که DVR و تمام سرویسهای مرتبط با XBOX که معمولا در پسزمینه ویندوز اجرا میشوند، غیر فعال شده و در نهایت سرعت ویندوز 11 افزایش یابد.
برای شروع، تنظیمات ویندوز را باز کرده و وارد بخش Gaming شوید:
حال Game Mode را باز کرده و آن را غیر فعال کنید:
این کار را در مورد Xbox Game Bar و Captures نیز تکرار کنید:
14. پاک کردن فایل های اضافی ویندوز 11
یکی از بهترین و عملیترین راه ها برای افزایش سرعت ویندوز 11، پاک کردن برنامهها و فایلهای اضافی در سیستم است. این بدان خاطر است که افزایش فایلهای بدون استفاده در سیستم، ضمن اشغال کردن بخشی از فضا، باعث محدود شدن منابع سخت افزاری و در نهایت افت سرعت میشوند. در کنار برنامههای اضافی، کاربران میتوانند نرم افزارهای از پیش نصب شده بر روی ویندوز 11 مانند Microsoft News را هم حذف کرده و فضای خالی را تا حد ممکن افزایش دهند.
بدین منظور، پیشنهاد میکنم مقاله قبلی ما که جامعترین آموزش در زمینه پاک کردن فایل های اضافی سیستم و افزایش فضای ویندوز 11 است را مطالعه کنید:
15. غیر فعال کردن کورتانا
کورتانا نام دستیار مجازی ویندوز است که علیرغم قابلیتهای ویژه و جذاب، تا حدی از منابع سختافزاری سیستم استفاده میکند. در کنار تمام مواردی که بالاتر بیان کردیم، با غیر فعال سازی کورتانا هم میتوان به افزایش سرعت ویندوز ١١ کمک بسزایی کرد.
16. کند شدن SSD در ویندوز 11
یکی از مشکلات ویندوز 11 که بسیاری از کاربران در حال شکایت در مورد آن هستند، کاهش سرعت اس اس دی هنگام استفاده از نسخه جدید سیستم عامل مایکروسافت بوده است. البته، مایکروسافت از این موضوع آگاه بوده و با ارائه آپدیت جدید KB5007262، تلاش کرده این مشکل را برطرف کند. اگر شما هم با چنین مشکلی روبهرو هستید، بهتر است همین حالا ویندوز خود را آپدیت کنید.
هرچند، احتمالا این مسئله حتی با آپدیت ویندوز هم به صورت کامل برطرف نخواهد شد؛ اگر مشکل همچنان پا بر جا بود، ادامه این آموزش رو مطالعه کنید.
غیر فعال کردن برنامه های استارتاپ
با فرض اینکه شما آخرین بسته نرمافزاری یعنی آپدیت KB5007262 را دریافت کردهاید، برای حل مشکل کند شدن اس اس دی لازم است چند کار دیگر را هم انجام دهید.
کاهش تعداد اپلیکیشن هایی که موقع استارتاپ اجرا میشوند، یکی از بهترین کارها برای جلوگیری از کند شدن ویندوز 11 است.
بدین منظور، روی منوی استارت، راستکلیک کرده و سپس گزینه Task Manager را انتخاب کنید؛ سپس روی زبانه Startup کلیک کرده و تمام اپلیکیشن های غیر ضروری را غیر فعال کنید. برای این کار کافیست در همین زبانه، روی برنامههایی که نمیخواهید راستکلیک کرده و سپس گزینه Disable را انتخاب کنید.
فعال کردن Fast Startup برای افزایش سرعت ویندوز 11
Fast Startup یکی از ویژگیهای بسیار خوب ویندوز است که با فعال کردن آن از بخش Power Options، سیستم شما دفعه بعدی که آن را روشن میکنید، سریعتر بالا میآید.
برای فعال کردن Fast Startup به منظور حل مشکل افت سرعت SSD در ویندوز 11، لازم است مراحل زیر را دنبال کنید:
- از منوی استارت وارد Control Panel شوید.
- روی Hardware and Sound، سپس Power Options و سپس Choose what the power button does کلیک کنید.
- حال روی گزینه Change settings that are currently unavailable کلیک کنید.
- از قسمت Shutdown settings، مطمئن شوید که تیک گزینه Turn on fast startup را زدهاید.
- نهایتا روی Save changes کلیک کنید تا تنظیمات ذخیره شوند.
بدین طریق میتوان عملکرد SSD را تا حدی بهبود بخشید.
17. به ویندوز 10 برگشته و منتظر نسخه بهینهتر ویندوز 11 باشید!
اگر هیچیک از روشهایی که بالاتر برای افزایش سرعت ویندوز 11 بیان کردیم جواب نداد، چارهای جز برگشت به نسخه قبلی یعنی ویندوز 10 نخواهید داشت! واقعیت این است که ویندوز 11 هنوز در مراحل ابتدایی عرضه بوده و بسیاری از ایرادهای آن هنوز برطرف نشده است؛ از این رو، بسیاری از کاربران ممکن است با مشکلات مختلفی روبهرو شوند که البته رفع آنها نیز اصلا آسان نیست.
برای بازگشت به ویندوز 10، ابتدا وارد تنظیمات ویندوز شده و از بخش System وارد قسمت Recovery شوید. مطابق با تصویر ضمیمهشده، کمی پایینتر گزینه Go Back قرار گرفته است:
با انتخاب این گزینه، پنجرهای نمایش داده شده و از شما علت مهاجرت به ویندوز 10 پرسیده میشود که در صورت تمایل میتوان آن را تکمیل کرد. گزینه یا گزینههای مورد نظر را انتخاب کرده و سپس روی Next کلیک کنید:
در این صفحه از شما پرسیده میشود که میخواهید از قابلیت بهروزرسانی ویندوز برای حل مشکل استفاده کند یا نه که باید روی No Thanks کلیک کنید:
در نهایت، در پنجره آخر نیز اطلاعاتی در مورد این کار ارائه میشود که باید روی Next کلیک کنید:
در اینجا هشدار داده میشود که حتما رمز خود را (اگر رمزی روی سیستم فعال است) به خاطر بسپارید چرا که بعد به آن نیاز خواهید داشت.:
در آخر روی Go back to an earlier build کلیک کنید تا عملیات بازگشت به نسخه قبلی آغاز شود:
این بخش را اگرچه نمیتوان رویکرد درستی برای افزایش سرعت ویندوز 11 در نظر گرفت و بهنوعی پاک کردن صورت مسئله به حساب میآید، ولی ممکن است مواردی مانند عدم سازگاری سختافزاری یا حتی قدیمی بودن دستگاه شما، مشکلات مختلفی از جمله افت عملکرد و کاهش سرعت را به همراه داشته باشند.
بهترین نرم افزار افزایش سرعت ویندوز 11
برخی مواقع، استفاده از نرم افزار افزایش سرعت ویندوز 11 هم میتواند تا حدودی به حل مشکلات کمک کند. این برنامهها با انجام کارهای مختلفی مانند حذف فایلهای اضافی و موقت، بهینه کردن استارتاپ ویندوز، غیر فعال کردن سرویسهای ضروری سیستم عامل و … باعث بهبود سرعت ویندوز 11 میشوند.
در پایین، نگاهی اجمالی به این برنامهها خواهیم داشت.
CCleaner
یکی از بهترین نرم افزارها برای افزایش سرعت ویندوز 11 که میتوان از آن برای دیگر نسخههای ویندوز نیز استفاده کرد، CCleaner نام دارد. مهمترین ویژگی این برنامه که سالها از ارائه نسخه اولیه آن میگذرد، توانایی بسیار عالی در حذف فایلهای اضافی، موقت، تکراری و … ویندوز است. حجم پایین آن نیز اثر منفی روی سرعت دستگاه نخواهد گذاشت.
Glary Utilities
اگر به دنبال برنامهای حرفهایتر برای افزایش سرعت ویندوز 11 هستید، Glary Utilities را امتحان کنید. این برنامه، سطح بسیار بالایی از امکانات را داشته و در محیطی جذاب، کمک به بهبود سرعت ویندوز 11 میکند. داخل این برنامه همچنین میتوان ابزارهای مختلفی مانند Disk Defrag یا Startup Manager را هم پیدا کرد.
IObit Advanced SystemCare
برای کاربرانی که محیط گرافیکی برای آنها اهمیت بالایی دارد، Advanced SystemCare از شرکت IObit احتمالا جذابیتهای زیادی خواهد داشت. مهمترین ویژگی این برنامه، در کنار توانایی خوب در بالا بردن سرعت ویندوز 11، محیط گرافیکی و زیبای آن است.
سخن پایانی
ویندوز 11 همچنان در مراحل ابتدایی عرضه بوده و هنوز راه زیادی تا تبدیل شدن به محبوبترین سیستم عامل مایکروسافت دارد. با این حال، ما تمام تلاش خود را داشتیم تا بهترین و درستترین راهها برای افزایش سرعت را معرفی کنیم.
اگر راه دیگری برای حل مشکل سرعت ویندوز 11 سراغ دارید، در بخش نظرات اعلام کنید تا آن را به نام خودتان به این مقاله اضافه کنیم. توجه داشته باشید که این مقاله به مرور زمان و پیدا شدن راههای جدیدتر، آپدیت خواهد شد.
تهیهشده در آلومگ
source