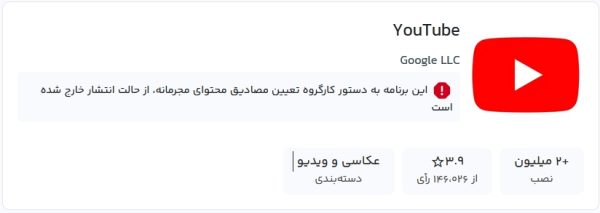احتمالا در عصر کنونی دیگر نیازی نیست بگوییم که یوتیوب پلتفرم نمایش ویدیو است که در نسل جدید خود، سرویس اشتراک ویدیو و صوت را ارائه می کند و به کاربران کمک می کند تا بتوانند از این طریق درآمد زایی نیز کنند. با این اوصاف در میان کاربران موضوع یوتیوب فارسی بسیار رواج پیدا کرده است. این درحالی است که هیچ نرم افزار اختصاصی فارسی به عنوان یوتیوب فارسی وجود ندارد. اما شما می توانید به راحتی اپلیکیشن رسمی یوتیوب را روی گوشی، موبایل و تلویزیون و هر پلتفرمی که دارید نصب کنید. البته که احتمال می دهیم استقبال از یوتیوب فارسی اشاره به همان فعال سازی زیرنویس فارسی در یوتیوب باشد. گویا آی تی تلاش دارد تا در این باره هر چه که لازم است را به شما آموزش دهد.
ساده ترین روش نصب یوتیوب
نصب یوتیوب کار سختی نیست. کافی است که شما بدانید که می خواهید یوتیوب را روی چه پتلفرمی (پلتفرم یعنی ترکیب برند با نوع دستگاه و سیستم عامل با یکدیگر) می خواهید نصب کنید.
- می خواهید این اپلیکیشن را روی گوشی نصب کنید؟ اندرویدی یا iOS؟
- می خواهید روی تلویزیون نصب کنید؟
- می خواهید روی لپ تاپ نصب کنید؟ مک یا ویندوز؟ ویندوز ۱۰ یا ۱۱؟
- میخواهید یوتیوب را در اختیار توسعه دهندگان محتوای بیزینس خود قرار دهید و می خواهید با API آن را نصب کنید؟
بنابراین ابتدا هدف خود را کاملا مشخص کنید و با دقت فراوان ادامه این آموزش را بخوانید و راهکارها را دنبال کنید. البته هیچ نگران نباشید که می خواهید یوتیوب فارسی را نصب کنید! چرا که هر نسخه از یوتیوب که دانلود کنید بدون یاد داشتن زبان انگلیسی نیز می توانید با آن کار کنید.
لینک دانلود و نصب یوتیوب از بازار برای اندرویدی ها
بازار، مارکت اندرویدی ایرانی است. بنابراین اگر قصد دارید با کمک این منبع روی سیستم خود نصب یوتیوب را انجام دهید باید پلتفرم تان اندرویدی باشد. اما در گیر و دار مسائل مربوط به فیل*ترینگ، امکان نصب یوتیوب فارسی یا غیره برای کاربران از طریق بازار غیرفعال شده است. این بدین معنی است که وقتی به صفحه نصب یوتیوب از بازار می روید با این پیام مواجه می شوید:
این برنامه به دستور کارگروه تعیین مصادیق محتوای مجرمانه، از حالت انتشار خارج شده است.

خب چاره ای نداریم که راه جایگزین را به شما یاد دهیم.
شیوه های نصب یوتیوب فارسی برای اندروید
وقتی به یوتیوب در بازار اندرویدی دسترسی نداریم می توانیم یکی از شیوه های زیر را دنبال کنیم:
- از گوگل پلی برای نصب یوتیوب استفاده کنید. لینک دانلود یوتیوب در گوگل پلی اینجاست و جالبترین چیز که به چشم میخورد نصب ۱۰ میلیاردی این اپلیکیشن در سراسر کره خاکی است!
- اگر روی گوشی خود گوگل پلی دارید کافی است با سرچ کردن عبارت youtube در آن وارد صفحه دانلود مستقیم این اپلیکیشن شوید و حتی نسخه فعلی را بروزرسانی کنید.
- روی بسیاری از گوشی های اندرویدی به طور اتوماتیک و پیش فرص نرم افزار یوتیوب موجود است.
- از طریق مرورگر youtube.com را سرچ کنید و هر چه که می خواهید در آن مشاهده کنید.
- از طریق وب سایت های دانلود اپلیکیشن یوتیوب را جستجو و نصب کنید. (این روش را به عنوان آخرین روش تست کنید و روش های امن تر دیگر را بررسی کنید).
این ۵ روش به شما این امکان را می دهد که به راحتی روی گوشی اندرویدی خود به یوتیوب دسترسی داشته باشید.
شیوه نصب یوتیوب برای آیفون
زمانی که قصد دارید موفق به نصب یوتیوب برای آیفون شوید (حتی اگر مد نظرتان یوتیوب فارسی باشد) تنها کافی است که به اپ استور اپل دسترسی داشته باشید. بدین ترتیب می توانید با مراجعه به لینک دانلود و نصب یوتیوب برای آیفون در اپ استور یوتیوب فارسی را روی گوشی خود نصب کنید.
اما به صورت دقیق تر و مرحله به مرحله اگر می خواهید از طریق گوشی آیفون موفق به نصب یوتیوب فارسی شوید گام های زیر را دنبال کنید:
ابتدا مطمین باشید که در گوشی آیفون خود به اینترنت دسترسی دارید و در ثانی توجه کنید که اپل آی دی تان را روی گوشی فعال کرده اید. با فرض مثبت بودن پاسخ شما به این دو سوال به ادامه ماجرای نصب یوتیوب برای آیفون می رویم:
- ابتدا App Store را روی گوشی خود پیدا کنید و آن را باز کنید.
- روی باکس سرچ و یا جستجو ضربه بزنید

- YouTube را در آن بنویسید و جستجو کنید.

- در لیستی که مشاهده می کنید روی YouTube ضربه بزنید تا باز شود.

- برای نصب برنامه روی GET ضربه بزنید و دستورالعمل های روی صفحه را دنبال کنید.

- در نهایت بعد از اطمینان از نصب کامل انگشت خود را از پایین صفحه به سمت بالا اسکرول کنید تا به صفحه اصلی بازگردید.
نکات اولیه و راهنمای نصب یوتیوب برای لپ تاپ
زمانی که قصد دارید موفق به نصب یوتیوب برای لپ تاپ شوید لازم است که ابتدا مشخص کنید که پلتفرم شما چیست!؟ پلتفرم نوع سیستم به علاوه سیستم عامل آن است! در میان سیستم های رایج لپ تاپ دو نمونه را توضیح می دهیم
- نصب یوتیوب روی ویندوز
- نصب یوتیوب روی مک (لپ تاپ های اختصاصی اپل)
اینجا لازم است که دو نکته مهم برای کاربران ویندوز و مک را بیان کنیم تا به مسیر اشتباه برای نصب یوتیوب برای لپ تاپ وارد نشوند.
نصب یوتیوب فارسی برای سیستم عامل ایکس باکس وان را اشتباه نگیرید
بسیاری از کاربران که از فروشگاه مایکروسافت برای دانلود و نصب یوتیوب برای لپ تاپ ویندوزی خود استفاده می کنند به اشتباه می افتند چرا که متأسفانه، این یک برنامه برای سیستم عامل ایکس باکس وان است و نه برای سیستم عامل ویندوز.

مستقیما برای نصب یوتیوب روی مک گزینه ای نداریم
به طور مشابه، هیچ برنامه رسمی برای یوتیوب اصلی و رسمی یا یوتیوب فارسی در Mac App Store وجود ندارد.

به وضوح میتوانید اطلاعاتی را مشاهده کنید که نشان میدهد این برنامه فقط در App Store برای iPhone، iPad و Apple TV در دسترس است.

آیا نصب یوتیوب روی لپ تاپ ضرورت دارد
پاسخ من بله است!
دقت کنید که اگر YouTube.com را در مرورگر باز کنید به همه امکانات یوتیوب روی سیستم خود (بدون در نظر گرفتن نوع پلتفرم مک یا ویندوز یا غیره) دسترسی خواهید داشت. حتی خود گوگل توصیه می کند که برای تجربه کاربری بهتر با این نرم افزار از مرورگر گوگل کروم استفاده کنید. اما مسائلی وجود دارد که ما را به ناچار به سمت نصب یوتیوب روی لپ تاپ فرا می خواند از جمله:
- با نصب یوتیوب فارسی روی ویندوز یا مک نیازی نیست هر بار مرورگر را باز کنیم و آدرس را سرچ کنیم.
- اعلان هایی که در مرورگر مشاهده می کنید پیچیده تر از اعلان هایی است که از یوتیوب نسخه ویندوز یا مک دریافت می کنید.
- در زمینه هیستوری ها نیز کار کردن با نسخه لپ تاپ بهتر است.
- نرم افزار یوتیوب در لپ تاپ خیلی سریع و راحت تر راه اندازی و اجرا می شود.
اگرچه گوگل برنامه های دسکتاپ یوتیوب را برای ویندوز و مک ارائه نمی دهد، این وب سایت یک برنامه وب پیشرو (PWA) است. در زیر تعریف رسمی PWA طبق ویکی پدیا آمده است:
برنامه وب پیشرفته نوعی نرم افزار کاربردی است که از طریق وب ارائه می شود و با استفاده از فناوری های رایج وب از جمله HTML، CSS و جاوا اسکریپت ساخته شده است. این قابلیت به گونه ای در نظر گرفته شده است که بر روی هر پلتفرمی که از یک مرورگر مطابق با استانداردها استفاده می کند، از جمله دستگاه های دسکتاپ و تلفن همراه، کار کند.
خیلی عالی است که وبسایتهای PWA نیازی به داشتن برنامههای مجزا برای موبایل یا دسکتاپ ندارند، بنابراین در هزینههای توسعه و نگهداری آنها هزینه چندانی صرف نمی شود. در ادامه به تناسب سیستمی که دارید آموزش نصب یوتیوب برای لپ تاپ تان را دنبال کنید و البته توجه کنید که شما هر چه نصب کنید با آن به یوتیوب فارسی نیز دسترسی دارید.
آموزش نصب یوتیوب برای ویندوز ۱۱ و نصب یوتیوب برای ویندوز ۱۰
یوتیوب یک سرویس پشتیبانی شده از PWA است و این بدین معنی است که می توانید از YouTube.com در یک مرورگر مانند یک برنامه مستقل استفاده کنید. با این حال، فقط بر روی مرورگرهای مبتنی بر Chromium مانند Google Chrome و آخرین نسخه Microsoft Edge کار می کند.
چند روش وجود دارد که می توانید یوتیوب را روی ویندوز ۱۱ یا ۱۰ نصب کنید.
استفاده از مایکروسافت اج مبتنی بر کرومیوم
قبل از هر چیز مطمین بشوید که نسخه سیستم عامل ویندوز ۱۰ و ۱۱ ای که می خواهید یوتیوب را روی ان نصب داشته باشید آخرین ورژنی است که از مرورگر اج مبتنی بر کرومیوم بهره مند است.
میتوانید با باز کردن edge://settings/help در نوار آدرس، این را بررسی کنید.
وقتی که این پیام را در مرورگر خود سرچ می کنید اگر مرورگر از کرومیوم پشتیبانی می کند با پیام زیر مواجه می شوید:
“The browser is made possible by the Chromium open source project…..”.

وقتی که مطمین شدید در اج مشکلی از بابت پشتیبانی کرومیوم ندارید، در قسمت جستجو یا آدرس بار (نوار آدرس) آدرس یوتیوب به صورت YouTube.com بنویسید و اینتر کنید. صبر کنید تا اج به طور کامل یوتیوب را برای تان باز کند. اج معمولا سرعت کمتری نسبت به کروم دارد. پس از بارگیری کامل، Edge نماد “App Available” را در انتهای سمت راست نوار آدرس به شما نشان می دهد.

آیکونی که در عکس بالا به آن اشاره کرده ایم همان نماد در دسترس بودن اپلیکیشن است.
روی این آیکون کلیک کنید و در پنجره ای که باز می شود با کلیک کردن بر Install تایید کنید که می خواهید آن را نصب کنید.

بجای این که از این آیکون استفاده کنید (و یا اگر احیانا با کلیک کردن بر این دکمه صفحه نصب برای تان فعال نشد) میتوانید با فشار دادن کلیدهای Alt + F به تنظیمات Edge بروید و سپس به گزینه «Apps > Install YouTube» بروید.

بدین ترتیب اج یوتیوب را به عنوان یک برنامه جداگانه نصب می کند و دقیقا در یک پنچره جداگانه نیز آن را در دسترس شما قرار می دهد و باز می کند. وقتی نرم افزار یوتیوب را به کمک اج نصب کردید گزینه هایی را مشاهده می کنید:
- Pin to taskbar
- Pin to Start
- Create Desktop shortcut
- Auto-start on device login

۴ گزینه بالا به ترتیب بدین صورت معنی می دهند:
- نرم افزار را در تسکبار یا نوار وظیفه (نوار پایینی ویندوز) قرار بده (سنجاق کن).
- نرم افزار یوتیوب را در استارت منو پین کن.
- میانبری از نرم افزار یوتیوب را روی دسکتاپ قرار بده. (شبیه ترین حالت به یک اپلیکیشن که روی ویندوز نصب می شود این گزینه است)
- به محض روشن شدن سیستم و اجرای ویندوز، یوتیوب نیز برای کاربر باز شود.
هر موردی که می خواهید را تیک بزنید و در نهایت روی دکمه allow به رنگ آبی کلیک کنید تا تنظیمات پیشنهادی شما ست شود.
راه اندازی برنامه YouTube در ویندوز ۱۱
به تناسب آنچه که تا کنون آموزش داده ایم شما نیازی به بازکردن اج برای باز کردن یوتیوب ندارید. اگر گزینه ۴ (در تنظیمات بخش قبل) انتخاب کرده باشید به طور اتومات با روشن کردن سیستم یوتیوب نیز باز می شود. اما اگر آن را پین کرده اید (گزینه ۱ و ۲) کافی است که روی آیکون یوتیوب در استارت یا تسکبار کلیک کنید تا یوتیوب درست مثل یک نرم افزار مجزا برای تان باز شود.

علاوه بر این می توانید از قسمت سرچ بار در ویندوز برای پیدا کردن YouTube مثل هر برنامه دیگری استفاده کنید.

وقتی که یوتیوب را در ویندوز ۱۰ یا ۱۱ باز می کنید با صفحه ای مشابه زیر مواجه می شوید. اگر چه این برنامه مبتنی بر مرورگر باز می شود اما لوگوی یوتیوب را در کنار آن مشاهده می کنید:

اگر شما به هر دلیلی از اج استفاده نمی کنید می توانید به کمک مرورگر گوگل کروم خیلی سریع تر یوتیوب را روی ویندوز نصب کنید.
نصب یوتیوب روی ویندوز ۱۰ یا ۱۱ با کمک گوگل کروم
وقتی که قصد دارید یوتیوب فارسی روی سیستم ویندوزی تان داشته باشید، می توانید از گوگل کروم نیز استفاده کنید. برای این کار درست مثل اج آدرس یوتیوب را بنویسید و اینتر کنید. در کنار نوار آدرس در بالا دکمه install را می بینید. روی آن کلیک کنید و ادامه دستورالعمل ها را دنبال کنید تا یوتیوب به کمک یوتیوب نصب شود. گویا آی تی در ادامه شیوه نصب یوتیوب با گوگل کروم را برای مک توضیح داده که می توانید از این شیوه برای ویندوز نیز استفاده کنید چرا که روال مشابه است.
بیشتر بخوانید: اسپاتیفای یا یوتیوب موزیک؟
تمام مراحل نصب یوتیوب روی مک
مرورگر پیش فرض ویندوز اج است و اج از کرومیوم پشتیبانی می کند. برخلاف اج مرورگر پیشفرض در سیسم عامل مک سافاری است. سافاری از کرومیوم پشتیبانی نمی کند. در این مرحله شما لازم است که یکی از دو راه زیر را پیش بگیرید:
- نصب گوگل کروم روی مک
- نصب اج روی مک
بعد از این که یکی از این مرورگر ها را روی مک نصب کردید می توانید به راحتی شروع به نصب یوتیوب روی مک کنید. دقت کنید که اگر از اج استفاده می کنید دستورالعمل های نصب یوتیوب روی مک با کمک اج دقیقا مشابه با نصب یوتیوب روی ویندوز به کمک اج است که در بالا توضیح داده ایم.
برای راحتی بیشتر شما شیوه نصب یوتیوب روی مک به کمک گوگل کروم را در ادامه توضیح داده ایم. (دوباره تکرار می کنیم که اگر می خواهید موفق به نصب یوتیوب روی ویندوز با کمک گوگل کروم شوید این راهنما کاملا به شما کمک می کند).
نصب یوتیوب در مک با کمک گوگل کروم
پس از این که گوگل کروم را نصب کردید آن را باز کنید و در قسمت آدرس YouTube.com را بنویسید و اینتر بزنید.
در سمت راست نوار آدرس (مطابق عکس زیر) آیکون نصب Install را مشاهده می کنید.

روی این آیکون کلیک کنید و در پنجره ای که باز می شود روی Install کلیک کنید تا عملیات نصب شروع و تکمیل شود.

وقتی که نصب کامل شد، گوگل کروم یوتیوب را اجرا می کند و پنجره Finder را نمایش می دهد که حاوی پنجره و پوشه نصب یوتیوب است.

وقتی یوتیوب را در مک باز می کنید آن را به عنوان یک برنامه کاملا مستقل مشابه هر اپلیکیشنی که با برنامه اجرایی روی مک نصب می شود مشاهده می کنید. جالب است که هیچ آثار دقیقی از کروم نیز در آن مشاهده نمی کنید.

نحوه باز کردن اپلیکیشن یوتیوب در مک
اگر به خاطر داشته باشید وقتی که از اج برای نصب یوتیوب روی سیستم استفاده می کردیم (خواه ویندوز یا مک) اج به ما دسترسی هایی می داد که نحوه باز شدن و اجرای یوتیوب را برنامه ریزی کنیم. اما در کروم این ویژگی وجود ندارد و لازم است که به طور دستی آن را در سیستم مک یا ویندوز پین کنیم و یا میانبرهای آن را بسازیم.
روش اول: اولین کاری که می توانیم کنیم این است که بدون نیاز به باز کردن مرورگر کروم از Spotlight Search استفاده کنیم و یوتیوب را در آن جستجو کنیم.

روش دوم: در روش دوم می توانید از مرورگر گوگل کروم استفاده کنید. در این حالت وقتی مرورگر گوگل کروم باز است در قسمت جستجو در بالا (نوار آدرس) chrome://apps را بنویسید و اینتر را بزنید.
همچنین می توانید بجای استفاده از آدرس بالا روی آیکون “Apps” در سمت چپ کلیک کنید و به اپلیکیشن های مرتبط با کروم دسترسی داشته باشید. در میان این اپلیکیشن ها اگر روی YouTube کلیک کنید نرم افزار یوتیوب برای تان باز می شود.
دقت کنید که در اینجا در کنار آیکون اپلیکیشن مجزای یوتیوب یک آیکون یوتیوب دیگر نیز وجود دارد که با کلیک کردن بر آن یوتیوب در مرورگر باز می شود. آن را بشناسید و در سری های بعد آن را کلیک نکنید.

روش سوم: بهترین روشی که می توانید بعد از نصب یوتیوب روی مک از آن استفاده کنید و این اپلیکیشن را با کمترین مرحله و سختی باز کنید این است که آن را به dock اضافه کنید.
هنگامی که در بخش chrome://apps/ مرورگر کروم هستید، بر روی برنامه جدید YouTube که به تازگی اضافه شده (نه آن آیکونی که یوتیوب را روی مرورگر باز می کند و در بالا در موردش صحبت کردیم) کلیک راست کرده و گزینه “Create Shortcut” را انتخاب کنید. با این کار پنجره Find باز می شود که مکان برنامه را به شما نشان می دهد. برای ایجاد یک میانبر دائمی، به سادگی برنامه را روی داک بکشید و رها کنید.

اگر می خواهید بدانید داک مک چیست می توان آن را به نوار وظیفه در ویندوز ربط داد که مشابه آن است و مکان آن نیز در پایین صفحه است.
چطور یک میانبر یوتیوب روی دسکتاپ مک بسازیم
یک روش دیگر برای داشتن یوتیوب فارسی یا به طور کلی بهره مندی از یوتیوب این است که آن را به کمک مرورگر گوگل کروم در مک و یا ویندوز با یک میانبر در اختیار داشته باشیم. در واقع برای ایجاد میانبر یوتیوب روی دسکتاپ نیاز به طی مراحل پیچیده نیست. این روش برای مک و ویندوز شبیه به هم تنظیم می شود چرا که رابط کاربری کروم برای هر دو سیستم عامل یکی است.
برای ایجاد میانبر یوتیوب روی دسکتاپ (در مثال ما روی مک) روال زیر را دنبال کنید:
- گوگل کروم را باز کنید و آدرس YouTube.com را بنویسید.
- در سمت راست سه نقطه که مبین آپشن ها و تنظیمات است را باز کنید.
- در میان گزینه هایی که می بینید “More Tools > Create Shortcut…” را انتخاب کنید.
- با این انتخاب یک باکس باز می شود که می توانید عنوان و نام شورت کد یا میانبر را انتخاب کنید. نام دلخواه را انتخاب کنید.
- گزینه “Open in new window” را تیک بزنید.


با این کار یک برنامه در زیر بخش chrome://apps/ در مرورگر ایجاد می شود. علاوه بر این، یک نماد میانبر در ویندوز ایجاد می شود که می توانید آن را به منوی Start یا نوار وظیفه پین کنید و مانند سایر برنامه های ویندوز از آن استفاده کنید. در مک، همانطور که در بالا توضیح داده شد، باید مکان برنامه را باز کنید (لوکیشنی که برنامه در آنجا قرار دارد) و به داک اضافه کنید. بدین ترتیب هیچ گونه علامت میانبر در کنار این آیکون وجود نخواهد داشت.
بیشتر بخوانید: چطور ویدیوهای یوتیوب را در گوشی و لپ تاپ دانلود کنیم؟
نصب یوتیوب روی تلویزیون اندرویدی و اپل تی وی
در ادامه تصمیم داریم به شما آموزش دهیم که چطور می توانید از یوتیوب روی تلویزیون خود استفاده کنید. یک سری پلتفرم ها برای نمایش از طریق یوتیوب وجود دارد که مشهورترین آن ها تلویزیون های هوشمند یا اندرویدی و اپل تی وی ها هستند.
به طور کلی اگر می خواهید از یوتیوب در یک نمایشگر بزرگتر و با لذت بیشتری استفاده کنید باید آن را روی سیستم تلویزیون خود در اختیار داشته باشید.
نصب یوتیوب روی تلویزیون سامسونگ
تلویزیون سامسونگ یا تلویزیون اندرویدی و به طور کلی تلویزیون های هوشمند همه از پیش یوتیوب را در میان برنامه های خود دارند. اگر می خواهید مطمین تر شوید خوب است که گوگل پلی را روی تلویزیون خود باز کنید و یکی از دو عبارت “YouTube” یا “YouTube for Android TV.” جستجو کنید.
وقتی برنامه را پیدا کردید یکی از گزینه های “Open ”و “Uninstall ” را مشاهده می کنید. اگر برنامه را غیرفعال کرده باشید گزینه فعال سازی یا Enable هم در کنار این دو گزینه مشاهده می کنید.
از آنجا که یوتیوب بخشی از پک اندرویدی است محال است که روی تلویزیون تان این برنامه را نداشته باشید. اما ممکن است تولید کننده تلویزیون به هر دلیلی اجازه ندهد که یوتیوب روی سیستم باشد. در چنین شرایطی وقتی گوگل پلی را باز می کنید و به دنبال یوتیوب می گردید گزینه Install را باید ببینید.
بستگی به وضعیتی که یوتیوب روی تلویزیون شما دارد یکی از دو گزینه “Enable” یا “Install” را می توانید ببینید.
یک روش دیگر هم این است که به settings و از آنجا به Applications بروید.
یوتیوب معمولا در بخش Android System قرار دارد.
اگر یوتیوب را در این قسمت پیدا کردید و غیرفعال بود، دکمه Enable در کنار آن قرار دارد. آن را بزنید تا یوتیوب روی تلویزیون اندرویدی یا سامسونگ فعال شود.
آموزش نصب یوتیوب روی Apple TV
برای این که یوتیوب را روی تلویزیون اپلی خود نصب کنید لازم است که گوگل پلی داشته باشید. وقتی گوگل پلی را نصب کردید دقیقا همان چیزهایی که در بخش قبل برای اندروید تی وی بیان کردیم را دنبال کنید:
- ابتدا در گوگل پلی YouTube را سرچ کنید.
- اپلیکیشن یوتیوب در گوگل پلی را که پیدا کردید Get را بزنید.
اگر از قبل یا در حالت فعلی یوتیوب را نصب می کنید اما آن را در صفحه اصلی نمی بینید به مسیر Settings > Main Menu بروید. طبق دستورالعمل ها مشخص کنید که یوتیوب نمایش داده شود.
منابع کمکی:
- وبسایت devicehelp
- وبسایت webnots
- وبسایت gostart
- وبسایت lifehacker
source