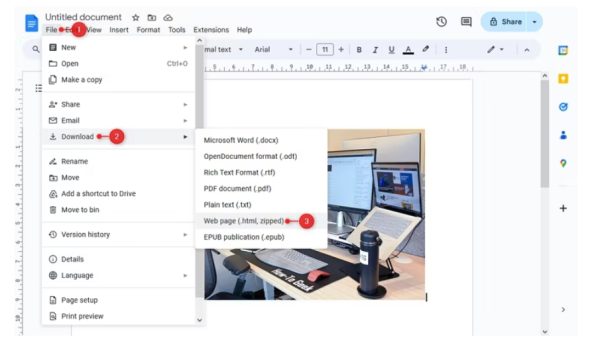دانلود عکس از گوگل داک به عنوان یک سند آنلاین گوگلی که ویرایشی است شاید در ابتدا کمی سخت به نظر برسد. اما گویا آی تی در این آموزش به شما تمام ترفندهایی که می توانید موفق به دانلود عکس از گوگل داک شوید را نشان می دهد. معمولا در هر صفحه آنلاین شما می توانید روی عکس راست کلیک کنید و عکس مورد نظر را ذخیره کنید. اما در مورد گوگل داک این اتفاق نمی افتد.
محتوا را تبدیل به یک صفحه وب کنید
برای این که بخواهید محتوایی که در گوگل داک مشاهده می کنید تبدیل به صفحه وب کنید اینگونه عمل کنید:
«File» را از منوی بالا انتخاب کنید و Download > Web Page (html.، zipped) را انتخاب کنید. این کار در نهایت صفحه شما را در قالب یک فایل ZIP را در پوشه دانلودهای پیش فرض شما ذخیره می کند.

۲ دلیل دارد که توصیه می کنیم با این کار شروع کنید:
- اول این که تمام عکس های موجود در سند ویرایشی مورد نظر یا همان گوگل داک مورد نظرتان در یک پوشه ذخیره می شوند. این یعنی نیازی نیست یکی یکی عکس ها را ذخیره کنید.
- دوم این که عکس های بالای ۲۰۰۰ پیکسل را کم حجم تر می کند. این یعنی زحمت تنظیم اندازه به تناسب نیازتان هم به دوش خود گوگل داک می افتد و بقیه عکس ها را هم در قالبی در حد و اندازه بقیه عکس ها دریافت می کنید.
بعد از این که سند را به یک صفحه وب تبدیل کردید به پوشه ای که فایل ها در آن ذخیره می شود بروید. در آنجا باید به دنبال یک فایل زیپ به همراه نام سند خود باشید (ZIP (نام سند شما) ). در ادامه باید فایل را از حالت فشرده خارج کنید و در نهایت در داخل آن به دنبال پوشه ای به نام image باشید. در داخل پوشه مورد نظر تمام عکس ها ذخیره شده است.
برای دانلود عکس از گوگل داک از Google Keep استفاده کنید
در حالی که تا این لحظه Google Docs هیچ سرویس مستقیمی برای دانلود عکس از گوگل داک را ارایه نمی کند اما نرم افزار Google Keep که از آن برای یادداشت برداری استفاده می کنیم می تواند به شما کمک کند تا از سند گوگل یا همان گوگل داک یکی دو عکس ذخیره کنید. این برنامه برای دانلود عکس از گوگل داک به صورت دسته ای چندان مناسب نیست و تنها برای ذخیره عکس های موردی مورد استفاده قرار می گیرد.

ابتدا مطمین شوید که گوگل کیپ را دارید و در نهایت روی عکس مورد نظر در سند گوگل راست کلیک کنید مسیر View More Actions > Save to Keep را دنبال کنید.
با این کار نوار کناری Keep با تصویر شما در یادداشت در بالا باز می شود. در این مرحله می توانید روی تصویر کلیک راست کرده و ذخیره کنید. اگر بخواهید در همین مرحله عکس را ذخیره کنید یک عکس بندانگشتی از تصویر مورد نظر را دانلود می کنید. برای این که عکس در اندازه واقعی و بزرگ دانلود شود، روی «Open In New Tab» از بالای نوار کناری Keep کلیک کنید:

این کار Keep را بهطور جداگانه، خارج از Docs باز میکند. اکنون می توانید روی تصویر کلیک راست کرده و روی “Save Image As” کلیک کنید. با این کار تصویر به اندازه واقعی برای تان ذخیره می شود.

اسکرین شات بگیرید
یک روش ساده و البته تقریبا کم کیفیت این است که از عکس مورد نظرتان اسکرین شات بگیرید! در برخی کشورها دانلود نکردن عکس از منبع کمی غیر اخلاقی است! اما خب ممکن است در منطقه شما این قضیه موضوعیت نداشته باشد. یکی از مهم ترین نقاط ضعف اسکرین شات از عکس به جای دانلود عکس از گوگل داک این است که:
- عکس با کیفیت کم ذخیره می شودگ
- عکس شفاف نیست
- عکس در اندازه واقعی نیست.
با این حال اگر هنوز برای تان ارزش دارد تا عکس مورد نظر را داشته باشید با یک کلیک یک اسکرین شات از عکس مورد نظر بگیرید.

هر چند در صفحه معرفی اپلیکیشن های گرفتن اسکرین شات لیست ۱۲ تا از برنامه ها برای ویندوز ۱۰ را برشمرده ایم اما گرین شات یکی از بهترین نرم افزارهایی است که از ویندوز ۷ تا امروز همراه من برای تهیه این آموزش هاست. گرین شات کمک می کند تا بتوانید بهترین عکس با بهترین کیفیت مورد نظر در فرمت دلخواه ذخیره کنید. برای مشاهده جزییات استفاده از گرین شات این مطلب را بخوانید.
یک روش ساده ویندوزی برای گرفتن اسکرین شات های ساده استفاده از کلید های ترکیبی Windows+Shift+S است. اگر بخواهید در مک این کار را کنید باید کلید های Command+Shift+4 را با هم بگیرید.
آیا برای دانلود عکس از گوگل داک شما راه حل بهتر و سریع تر و با کیفیت تری می شناسید؟ تجربه خود را در بخش نظرات با کاربران گویا آی تی در میان بگذارید.
منبع کمکی:
وبسایت howtogeek
source