امروز میخواهیم روش های ساخت اکانت کامپیوتر در نسخههای مختلف ویندوز، از XP تا 7، 8، 10 و 11 را به صورت تصویری آموزش دهیم. در این بخش همچنین با روش ساخت یوزر مخفی، مهمان و ادمین در ویندوز نیز آشنا خواهید شد.
یکی از ویژگیهای بسیار خوب سیستم عامل ویندوز، امکان ساخت اکانت برای افراد مختلف است. این قابلیت به شما اجازه میدهد تا علاوه بر تعیین سطح دسترسی افراد، به آنها اجازه دهید فضای ویندوز را متناسب با سلایق و نیازهای خود شخصیسازی کنند. روش انجام این کار در نسخههای مختلف ویندوز، کمی متفاوت است؛ از همین رو، امروز تصمیم گرفتیم نحوه ساخت اکانت جدید در کامپیوتر را گام به گام و به صورت کاملا تصویری آموزش دهیم.
ساخت اکانت کامپیوتر در ویندوز XP
اگرچه ویندوز ایکس پی سالها پیش عرضه شده، اما هنوز هم کاربران بسیاری در ایران دارد. آماری که در ابتدای سال 2021 توسط «ورج» منتشر شد نیز نشان میدهد که همچنان بیش از 100 میلیون نفر در دنیا از این سیستم عامل قدیمی استفاده میکنند. برای ساخت یوزر جدید در ویندوز XP، بر اساس آموزش Wikihow، کافیست مراحل زیر را به ترتیب دنبال کنید:
1. پیش از هر چیز باید اکانت Administrator یا همان «حساب کاربری مدیریتی» وارد ویندوز شوید.
2. روی منوی استارت کلیک کرده و Control Panel را انتخاب کنید.

3.روی User Accounts کلیک کنید تا به بخش مدیریت حساب های کاربری ویندوز منتقل شوید.

4.روی Create a new account کلیک کنید.

5. در این بخش نام یوزر جدید را انتخاب کرده و Next را بزنید.

6. در این مرحله میتوان سطح دسترسی کاربر را مشخص کرد. Administrator به معنی «مدیر»، به تمام بخشهای ویندوز دسترسی کامل دارد؛ در حالی که Limited به معنی «محدود» بوده و در بسیاری از بخشها نمیتواند هیچ تغییری ایجاد کند. بعد از مشخص کردن سطح دسترسی، روی Create Account کلیک کنید تا کاربر جدید به ویندوز اضافه شود.

7. کار ساخت حساب کاربری تمام شده است. حالا با کلیک بر روی گزینه Change the picture میتوانید عکس یوزر جدید را تغییر دهید.

8. برای گذاشتن رمز نیز کافیست مطابق تصویر ضمیمهشده روی Create a password کلیک کنید. گفتنیست اجباری در انتخاب کلمه عبور وجود ندارد.
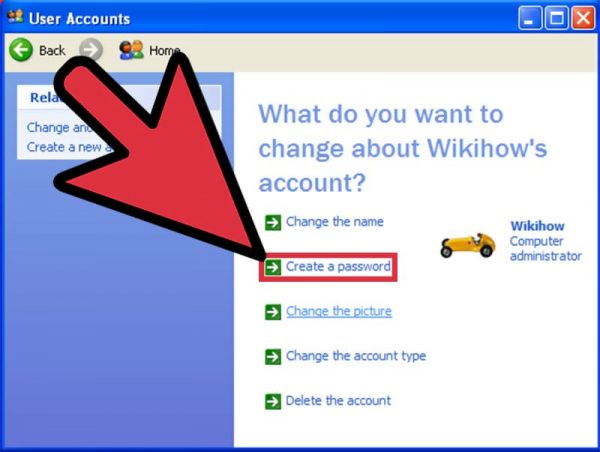
اگر با اکانت ادمین (Administrator) لاگین کرده باشید، از همین بخش میتوانید نام اکانت های کامپیوتر و سطح دسترسی آنها را مجددا تنظیم کنید.
ساخت اکانت در ویندوز 7
روش ساخت یوزر در ویندوز 7 تا حد زیادی مشابه XP بوده و بعد از ورود به کنترل پنل، باز هم باید User Accounts را انتخاب کنید.
در آموزش ساخت یوزر ادمین در ویندوز 7، همانطور که اشاره کردیم، لازم است باز هم پنجره User Accounts را باز کنید. برای ساخت اکانت کامپیوتر در این سیستم عامل، باید کارهای زیر را انجام دهید:

سپس مراحل زیر را به ترتیب دنبال کنید:
1. روی Manage another account کلیک کنید.

2. در اینجا لیست یوزرهای ساختهشده، نمایش داده خواهد شد. از بخش پایینی، Create a new account را انتخاب کنید.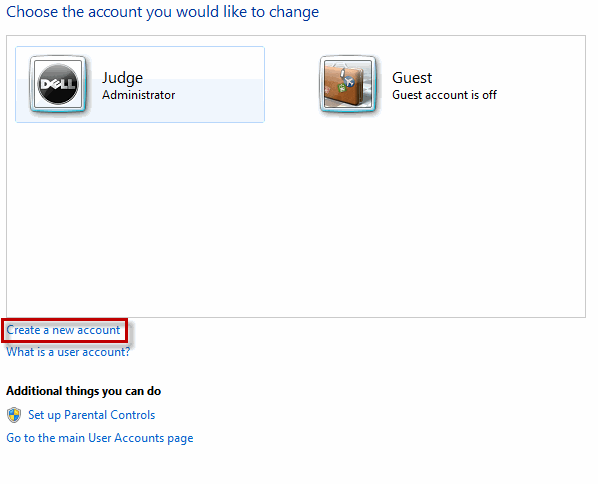
3. مطابق با تصویر ضمیمهشده، در این بخش باید نام یوزر جدید را مشخص کرد. در اینجا همچنین دو حالت مختلف استاندارد (Standard
user) و ادمین (Administrator) وجود دارد که بسته به نیاز، یکی را باید انتخاب کرد.

4. در نهایت، روی Create Account در بخش پایینی کلیک کنید تا حساب کاربری جدید شما ساخته شود. توجه داشته باشید که اگر به دنبال ساخت ادمین در ویندوز 7 هستید، باید گزینه دوم یا Administrator را در تصویری زیر، انتخاب کنید.

5. برای تغییر دادن عکس یا قرار دادن کلمه عبور کافیست روی حساب مورد نظر کلیک کنید تا همانند بخش قبل، انتخاب تصویر و رمز به سادگی چند کلیک امکانپذیر باشد.

همانطور که مشاهده کردید، شیوه ساخت یوزر جدید در ویندوز 7 اصلا سخت نیست.
ساخت اکانت کامپیوتر در ویندوز 8 و 8.1
اگرچه ویندوزهای 8 و 8.1 در مقایسه با دیگر نسخههای این سیستم عامل محبوبیت کمتری دارند، اما آمارها نشان میدهد که میلیونها نفر در حال استفاده از آنها هستند.
ساخت یوزر در ویندوز 8 بسیار ساده است و همانند ویندوز 7، برای دسترسی به لیست حساب های کاربری ویندوزهای 8 و 8.1 میتوان از Control Panel استفاده کرد. یک روش دیگر نیز برای انجام این کار هست:
1. از روی نوار Charms در بخش راستی، وارد منوی تنظیمات شده و PC Settings را انتخاب کنید.
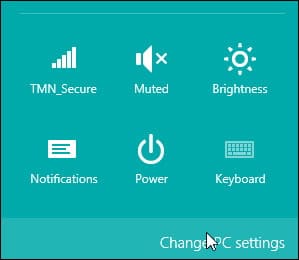
2.از منوی سمت چپ روی Users کلیک کرده و مطابق با تصویر ضمیمهشده، Add a user را انتخاب کنید.

3. در این مرحله باید ایمیل کسی را که قصد ساخت حساب کاربری برای او دارید، وارد کنید.

4. در نهایت با کلیک بر روی Finish، یک یوزر جدید به ویندوز اضافه خواهد شد. در این بخش گزینهای وجود دارد که مخصوص کودکان بوده و اگر تیک آن را بزنید، میتوانید گزارشی از عملکرد فرزند خود را دریافت کنید.
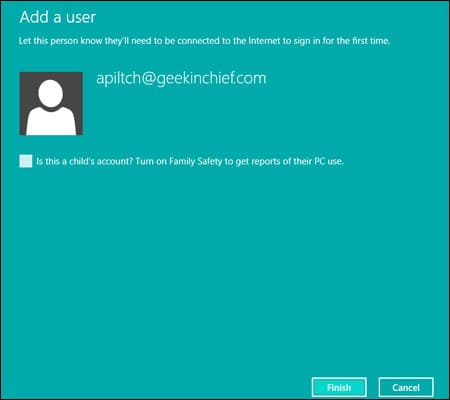
5. حالا وارد Control Panel شده و بعد از انتخاب User Accounts، روی Manage another account کلیک کنید.

6. در اینجا لیستی از اکانت های ویندوز نمایش داده میشود. بعد از ساخت اکانت، حالا نوبت به تعیین سطح دسترسی آن است. یوزر مورد نظر را انتخاب کرده و سپس روی Change the account type کلیک کنید.

7. در حالت پیشفرض، تمام حسابهای کاربری با دسترسی استاندارد (و نه Admin) ساخته میشوند. در صورتی که نمیخواهید این یوزر تمام مجوزها برای انجام کارهای مختلف را داشته باشد، از این مرحله عبور کنید؛ در غیر این صورت، مطابق با تصویر ضمیمهشده، Administator را انتخاب و روی Change Account Type کلیک کنید.
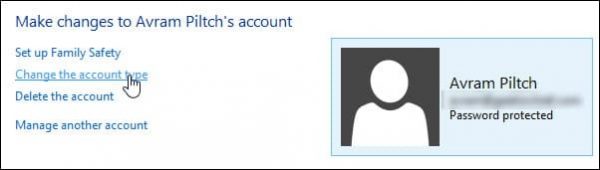
8. کاربران جدیدی که قصد همگامسازی دستگاه با اکانت خود را دارند، باید توسط شما تایید شوند. برای این کار کافیست از بخش Users و صفحه مربوط به حساب مورد نظر، Trust this PC را انتخاب کنید. با این کار، یک ایمیل حاوی کد فعالسازی برای شمال ارسال میشود که باید آن را در این بخش وارد کنید.

در ویندوز 8.1، سطح دیگری از دسترسی به نام مهمان (Guest) وجود دارد که در بخش بعدی، در مورد آن صحبت خواهیم کرد. خوشبختانه، برای ساخت یوزر ادمین یا مهمان، نیاز به انجام کار اضافه نبوده و میتوان این کار را با چند کلیک ساده، انجام داد.
در ادامه، شیوه ساخت اکانت کامپیوتر برای نسخههای بعدی ویندوز را آموزش میدهیم.
ساخت اکانت در ویندوز 10
روش اکانت ساختن در ویندوز 10 کمی متفاوتتر از سایر نسخههای ویندوز است. البته، نگران نباشید! ما اینجا هستیم تا همه چیز آسانتر از همیشه باشد.
برای اضافه کردن کاربر جدید به ویندوز 10، روی منوی استارت کلیک کرده و سپس Settings را انتخاب کنید. یک راه دیگر برای باز کردن این بخش، فشردن همزمان کلیدهای Windows + I است؛ سپس Accounts را انتخاب کنید:

در پنجره بازشده، وارد بخش Family & other people شده و سپس روی Add someone else to this PC کلیک کنید. در این بخش گزینه دیگری به نام Add a family member نیز وجود دارد که نیازمند ساخت اکانت مایکروسافت و اختصاص دادن آن به هریک از اعضای خانواده است. این ویژگی بیشتر زمانی کارآمد است که مثلا بخواهید بر فعالیتهای فرزند خود نظارت داشته باشید.

در بخش بعدی، از شما یک ایمیل یا شماره تلفن خواسته میشود؛ این پیغام را نادیده گرفته و در عوض روی I don’t have this person’s sign-in information در بخش پایینی کلیک کنید:

در قسمت بعدی، باز هم پیامی مبنی بر ساخت یک اکانت آنلاین نمایش داده میشود؛ توجهی به این پیام نداشته باشید و مطابق با تصویر ضمیمهشده، Add a user without a Microsoft account را انتخاب کنید:
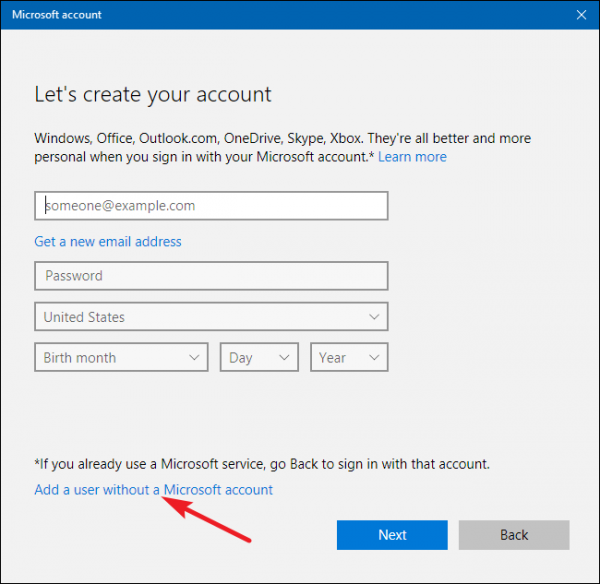
اگر عکسهایی را که در بخشهای قبلی ضمیمه شدهاند دیده باشید، احتمالا این بخش برای شما آشنا خواهد بود. پس از اینکه نام کاربری، کلمه عبور و یک جمله برای نشانهگذاری کلمه عبور (جملهای که یادآور رمز عبور برای شما باشد تا در صورتی فراموش آن، بتوانید با استفاده از این جمله، کلمه عبور را به خاطر آورید) را نوشتید، Next را بزنید:

حالا به پنجرهای هدایت میشوید که پیشتر دیده بودید؛ با این تفاوت که حساب کاربری جدید شما نیز به لیست اصلی اضافه شده است:
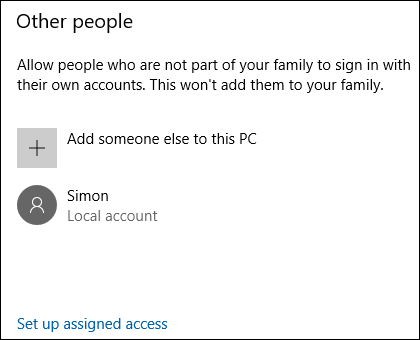
همانند گذشته، سطح دسترسی تمام یوزرهای ویندوز 10 به صورت پیشفرض در حالت استاندارد و محدود است. در صورتی که بخواهید دسترسی ادمین را به یوزرهای جدید بدهید، کافیست روی نام کاربری آنها کلیک کرده و سپس Change Account Type را انتخاب کنید.
روش ساخت اکانت مهمان یا ادمین در ویندوز 10 بسیار ساده و کاملا یکسان بوده و تنها تفاوت آن در تعیین سطح دسترسی است.
چگونه یوزر مخفی در ویندوز 10 بسازیم؟
ایجاد یوزر مخفی، یکی از محبوبترین بخشها در آموزش ساخت اکانت کامپیوتر است. مخفی کردن یک حساب کاربری با سطح دسترسی بالا، بیشتر زمانی مهم است که افراد زیادی به صورت مشترک از یک سیستم استفاده میکنند. اگر به هر دلیلی قصد انجام این کار را دارید، کافیست مراحل زیر را به دقت انجام دهید:
تذکر: با توجه به اینکه رجیستری ویندوز محل نگهداری اطلاعات حساس سیستم عامل است و هرگونه ویرایش نادرست در آن میتواند به آسیب دیدن سیستم عامل منتهی شود، توصیه میکنیم حتما از رجیستری ویندوز بکاپ بگیرید!
1. کلیدهای Windows + R را به صورت همزمان فشار دهید تا پنجره Run باز شود؛ سپس عبارت “netplwiz” را تایپ کرده و اینتر را بزنید تا پنجرهای به نام User Accounts باز شود. حال اکانتی که قصد مخفی کردنش را دارید، انتخاب کرده و روی Propertis کلیک کنید:

2. نام اکانت را کپی کرده و پنجره را ببندید.

3. بار دیگر دکمههای Windows + R را فشار داده و در پنجره Run، عبارت regedit را تایپ و روی OK کلیک کنید. در حقیقت، در این بخش از آموزش ساخت اکانت کامپیوتر ویندوز 10، ما میخواهیم اطلاعات رجیستری ویندوز را ویرایش کنیم. مسیر زیر را دنبال کنید:
HKEY_LOCAL_MACHINESOFTWAREMicrosoftWindows NTCurrentVersionWinlogon
4. روی Winlogon راست کلیک کرده و از منوی New، روی Key کلیک کنید. نام این کلید را به “SpecialAccounts” تغییر دهید:

5. حال در زیرمجموعه این کلید، یک کلید دیگر به نام UserList بسازید:

6. روی UserList راست کلیک کرده و سپس DWORD (32-bit) Value را انتخاب کنید:
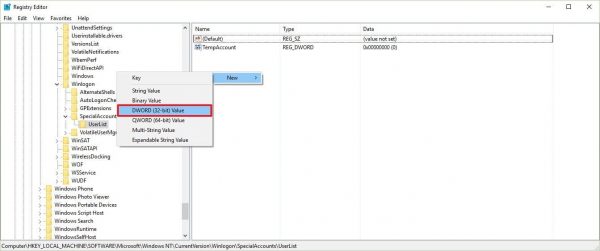
7. کلید DWORD را به نام یوزر مورد نظر تغییر دهید. برای اطمینان از صحت انجام کار میتوانید از عبارتی که پیشتر کپی کرده بودیم استفاده کنید. با راستکلیک روی کلید مورد نظر قادر به تغییر نام آن خواهید بود.
8. کلید جدید را انتخاب کرده و مقدار Value Data را برابر 0 قرار دهید و اوکی کنید:
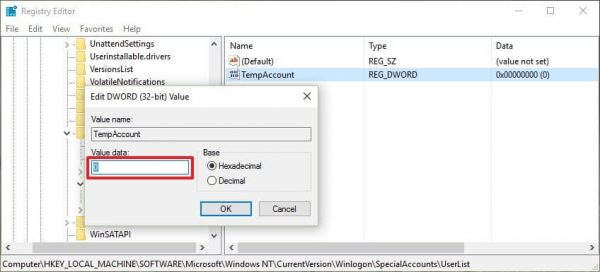
با انجام این کار، دیگر نام اکانت مورد نظر شما در پنجره اولیه ورود ویندوز و البته هیچ جای دیگر ویندوز (حتی Control Panel) نمایش داده نخواهد شد. در صورتی که مایل به نمایش اکانت باشید، کافیست به همین بخش مراجعه کرده و Value Data را روی 1 تنظیم کنید:

ساخت اکانت کامپیوتر ویندوز 11
با توجه به شباهت بالایی که ویندوز 11 به 10 دارد، برای ساخت اکانت ادمین یا مهمان در جدیدترین سیستم عامل مایکروسافت، کار دشواری پیش رو نخواهید داشت.
راههای مختلفی برای انجام این کار وجود دارد که ساخت اکانت بدون حساب کاربری مایکروسافت، بهترین روش محسوب میشود. پیشتر در این مورد و شیوه ساخت اکانت ویندوز 11 صحبت کرده بودیم، ولی به صورت خلاصه باید مراحل زیر را دنبال کنید:
- از منوی استارت، وارد تنظیمات شده و Account را انتخاب کنید.
- وارد بخش Family & other Users شوید.
- در بخش پایینی، روی گزینه Add Account کلیک کنید.
- در پنجره بازشده، I don’t have this person’s sign-in information را زده و مابقی مراحل را مانند چیزی که بالاتر بیان کردیم، دنبال کنید.
ساخت اکانت کامپیوتر در ویندوز با استفاده از دستورات CMD
ساخت یوزر در ویندوز با CMD یکی دیگر از روشهای اضافه کردن کاربر جدید به کامپیوتر است که شاید در نگاه اول کمی سخت به نظر رسد، ولی میتواند تا حد زیادی در زمان شما صرفهجویی کند. بدین منظور، کافیست مراحل زیر را به ترتیب دنبال کنید:
- روی منوی استارت کلیک کنید.
- عبارت “CMD” را جستجو کرده و بعد از نمایش داده شدن “Command Prompt”، روی آن راستکلیک کرده و گزینه Run As Administrator را انتخاب کنید.
- حال عبارت زیر را تایپ کرده و سپس کلید اینتر را فشار دهید:
net user USER_NAME PASSWORD /add
توجه داشته باشید که در اینجا، به جای USER_NAME باید نام کاربری دلخواه و به جای PASSWORD، رمز دلخواه را نوشت. در این مثال، نام کاربری انتخابی ما “admin2” است. در صورتی که نمیخواهید هیچ رمزی برای این حساب کاربری جدید انتخاب کنید، کافیست عبارت PASSWORD را به همان صورت و بدون هیچ ویرایشی، مطابق با عکس، بنویسید.
- این مرحله کاملا اختیاری است و فقط سطح دسترسی کاربر جدید را مشخص میکند. به صورت پیشفرض، کاربر جدید نقش «مهمان» را دارد. اگر میخواهید سطح دسترسی مدیر را به آن بدهید، باید عبارت زیر را در پنجره CMD وارد کنید:
net localgroup administrators USER_ACCOUNT /add
در اینجا هم مطمئن شوید که به جای USER_ACCOUNT، نام کاربری مورد نظر را وارد کردهاید.

سخن پایانی
خوشبختانه مایکروسافت با شناخت نیازهای کاربران، امکانات گستردهای را در سیستم عامل خود گنجانده است که ساخت اکانت کامپیوتر و اضافه کردن کاربر جدید، از جمله آنهاست. در این مقاله، ما تلاش کردیم روش های مختلف ساخت اکانت کامپیوتر در همه نسخه های ویندوز را آموزش دهیم.
در صورتی که به هر دلیلی قصد حذف هریک از حسابهای کاربری موجود را دارید، حتما آموزش نحوه حذف اکانت کامپیوتر را مطالعه کنید.
خوشبختانه روش اضافه کردن کاربر جدید به ویندوز 11 هم بسیار ساده است و کاربران صرفا با چند کلیک ساده میتوانند یوزرهای جدید را به ویندوز 11 هم اضافه کنند.
منبع 1منبع 2منبع 3منبع 4منبع 5 منبع 6
source
