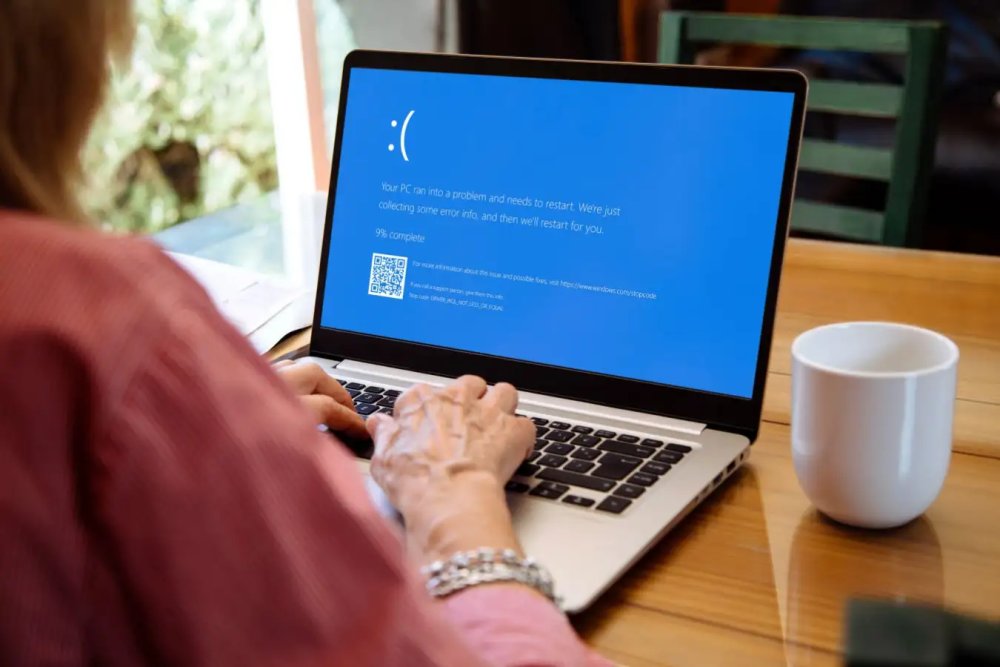صفحه آبی مرگ (BSOD) یکی از علائم نگرانکننده در ویندوز است ،این خطا ممکن است به دلایل مختلف سختافزاری یا نرمافزاری رخ دهد، و خوشبختانه بسیاری از آنها قابل حل هستند. در اینجا به شما نشان میدهیم چگونه خطای صفحه آبی را رفع کنید و سیستم خود را نجات دهید. همچنین میتوانید از یک ابزار بهینهسازی عملکرد برای افزایش سرعت و سلامت سیستم استفاده کنید.
صفحه آبی مرگ (BSOD) چیست؟
BSOD یا صفحه آبی مرگ، زمانی ظاهر میشود که ویندوز با یک خطای بحرانی سیستم روبرو میشود و قادر به ادامه اجرای ایمن نیست. گرچه این خطا جدی به نظر میرسد، اما اغلب به دلایل نسبتاً سادهای ایجاد میشود که بهراحتی قابل رفع هستند.
از ویندوز ۱۰ به بعد، این خطا معمولاً همراه با پیامها و کد توقف (Stop Code) مشخصی ظاهر میشود که میتوانید آنها را در وبسایت پشتیبانی ویندوز جستوجو کرده و اطلاعات بیشتری به دست آورید. گاهی هم QR کدی برای دریافت اطلاعات بیشتر نشان داده میشود.
دلایل ایجاد BSOD
دلایل زیادی میتوانند باعث بروز خطای صفحه آبی شوند، از جمله:
- مشکلات نرمافزاری مانند درایورهای ناسازگار یا بهروزرسانیهای معیوب
- مشکلات سختافزاری مانند دمای بیش از حد یا خرابی هارد دیسک
- فایلهای سیستمی خراب یا حذفشده
- خطاهای مربوط به رم (RAM)
روش های رفع خطای صفحه آبی در ویندوز
- راهاندازی ویندوز در حالت Safe Mode
کامپیوتر را خاموش کرده، تمام دستگاههای جانبی (بهجز ماوس و کیبورد) را جدا کنید، سپس آن را روشن کرده و به شکل زیر وارد Safe Mode شوید:
- دکمه ویندوز را بزنید، عبارت msconfig را تایپ کرده و اینتر بزنید.
- به زبانه Boot بروید.
- گزینه Safe boot را انتخاب و Minimal را بزنید و سیستم را ریاستارت کنید.
اگر صفحه آبی دوباره ظاهر شد، راهنمای کامل راهاندازی ویندوز در حالت Safe Mode را دنبال کنید.
- حذف برنامههای نصبشده اخیر
اگر این خطا پس از نصب برنامهای جدید اتفاق افتاده، آن برنامه را حذف کنید:
ویندوز ۱۱:
- Settings > Apps > Installed apps
- برنامه را پیدا کرده، روی سه نقطه کنار آن کلیک کرده و Uninstall را بزنید.
ویندوز ۱۰:
- Settings > Apps > Add or remove programs
- برنامه مشکوک را حذف کنید.
همچنین بخوانید:آموزش ساخت لیست قیمت در فتوشاپ
- نصب آخرین آپدیت ویندوز
به Settings > Update & Security (در ویندوز ۱۱ به Windows Update بروید) رفته و آخرین بروزرسانیها را نصب کنید.
- بازگرداندن یا غیرفعال کردن درایورها
اگر مشکل مربوط به یک درایور خاص بود:
- Device Manager را باز کنید.
- روی سختافزار کلیک راست کرده، Properties را بزنید.
- در زبانه Driver گزینه Roll Back Driver را انتخاب کنید.
- اسکن سیستم برای بدافزار
بدافزارها میتوانند باعث خرابی فایلها یا وقفه در فرآیندهای حیاتی شوند. از آنتیویروسهایی مانند AVG AntiVirus Free استفاده کنید.
- اجرای اسکن SFC
برای بررسی و تعمیر فایلهای سیستمی خراب:
- Command Prompt را به صورت Administrator اجرا کنید.
- دستور sfc /scannow را تایپ کرده و Enter بزنید.
- اسکن هارد دیسک با CHKDSK
رفع خطاهای فایلسیستم:
- Command Prompt را باز کرده،
- دستور chkdsk /f /r را تایپ کنید.
- در صورت نیاز سیستم را ریاستارت کنید.
- بررسی حافظه RAM
برای بررسی وضعیت RAM از ابزار Windows Memory Diagnostic استفاده کنید:
- برنامه را اجرا و گزینه Restart now and check for problems را انتخاب کنید.
- ریاستارت و بررسی مجدد BSoD
بعد از خروج از Safe Mode، سیستم را به حالت عادی ریاستارت کنید. اگر مشکل برطرف شده، میتوانید دوباره برنامهها و سختافزارها را نصب کنید.
- استفاده از ابزار عیبیابی ویندوز (Troubleshooter)
در Settings به مسیر زیر بروید:
- ویندوز ۱۱: System > Troubleshoot > Other troubleshooters
- ویندوز ۱۰: Update & Security > Troubleshoot > Additional troubleshooters
- آخرین راهحل: نصب مجدد ویندوز
اگر هیچکدام از روشها جواب نداد، ویندوز را دوباره نصب کنید. توجه داشته باشید که در صورت نداشتن بکآپ، تمام اطلاعات از بین خواهد رفت.
چگونه از بروز مجدد BSOD جلوگیری کنیم؟
- درایورها را بهروز نگه دارید
- فایلهای اضافی و نرمافزارهای ناخواسته را حذف کنید
- از آنتیویروس قوی استفاده کنید
از ابزارهایی مانند Avast Cleanup برای بهینهسازی سیستم بهره ببرید
source