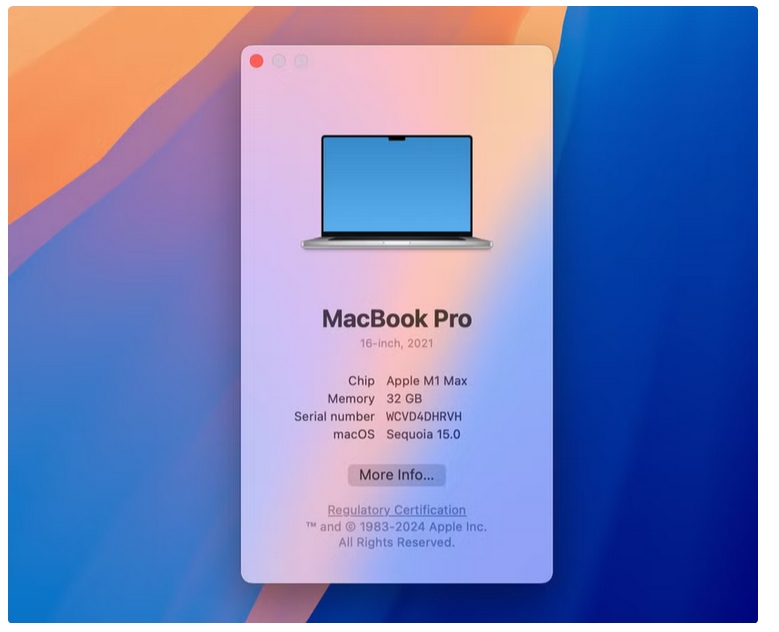اگر در حال حاضر نسخه ای از سیستم عامل مک خود دارید که می خواهید اصطلاحا دانگرید کنید به عبارتی می خواهید با نصب نسخه قدیمی مک به سیستم عامل قدیمی دلخواه خود بروید این راهنمای گویا آی تی به شما کمک می کند تا نسخه دلخواه خود را پیدا کنید (ارائه لینک دانلود هر نسخه از مک) و به راحتی عملیات نصب نسخه قدیمی مک را انجام دهید.
نکاتی قبل از نصب نسخه قدیمی مک
دقت کنید که سیستم عاملی که نصب می کنید باید با سخت افزاری که دارید سازگار باشد. به عبارت دیگر همه نسخه های macOS (یا Mac OS X) نمی توانند با هر مدل سخت افزار قدیمی یا جدید کار کنند. معمولا در آپگرید ها به گونه ای برنامه ریزی شده که برای بهبود عملکرد سیستم عامل های جدیدتر نیاز به سخت افزار های جدید تر دارند. به بیانی دیگر اگر سیستم عامل قدیمی می خواهید روی سیستم های جدید نصب کنید ممکن است سیستم عامل قدیمی نتواند خود را با سخت افزار جدید سازگار کند. البته اگر سیستم قدیمی دارید و می خواهید با نصب نسخه قدیمی مک به هدف خود برسید باز هم ممکن است به چالش بخورید.
یک مثال واضح اینگونه است که اگر شما سیستم خود را امسال خریداری کرده اید و می خواهید macOS ای را نصب کنید که قدیمی تر است نمی توانید این کار را کنید. مثل مک بوک پرو M4 که در سال گذشته معرفی شد، تنها از سیستم عامل macOS 15 Sequoia پشتیبانی می کند و امکان نصب نسخه قدیمی مک برای آن فراهم نیست.
بنابراین خوب است که قبل از نصب نسخه قدیمی مک به وب سایت اپل و پشتیبانی آن سر بزنید و ضمن بررسی تجهیزات و نیازمندی ها برای هر نسخه قدیمی از سیستم عامل مک، جلوی مشکلات هنگام نصب را بگیرید.
اگر در مورد مک خود اطلاعات کافی ندارید کافی است که روی لوگوی اپل که در قسمت سمت چپ و بالای صفحه قرار دارد کلیک کنید و همه جزییات سیستم خود را در بخش About This Mac بخوانید. در همین قسمت می توانید سال انتشار دستگاه خود را متوجه شوید تا بتوانید متوجه شوید سیستم شما برای نصب نسخه قدیمی مک با کدام سیستم عامل همخوانی و سازگاری دارد.

ممکن است سخت افزار شما از سیستم عامل مک جدید تر پشتیبانی کند. البته که با ابزارهایی مثل OpenCore می توانید نسبت به نصب ها اقدام کنید اما معمولا زمانی به نصب نسخه قدیمی مک نیاز می شود که با نصب نسخه های جدید تر سیستم عامل کند می شود و به سختی راه می رود (اصطلاحا). در چنین شرایطی توصیه منطقی این است که نسخه قدیمی تر که سازگارتر با سخت افزار شما است روی سیستم نصب کنید.
خبر خوب این است که میتوانید به تقریباً هر نسخه پشتیبانیشده از macOS بازگردید (یعنی نسخه ای که سخت افزار شما آن را پشتیبانی می کند و برایش قابل تحمل است). اما اگر تصمیم گرفتید نسخه جدیدی از macOS را امتحان کنید و برای پشتیبانگیری به Time Machine متکی هستید، تا زمانی که مطمئن نشدهاید میخواهید در آن نسخه بمانید، از پشتیبانگیری با Time Machine خودداری کنید.
نسخههای قدیمیتر macOS ممکن است هنگام بازگرداندن پشتیبانهایی که در نسخههای جدیدتر ساخته شدهاند، با مشکلاتی روبرو شوند. به عنوان مثال، تلاش برای بازگرداندن یک پشتیبان Time Machine که در macOS Sequoia (منتشر شده در ۲۰۲۴) ساخته شده، به macOS Sonoma (منتشر شده در ۲۰۲۳)، ممکن است دشوار باشد.
برای حل این مشکل میتوانید از ابزارهای پشتیبانگیری شخص ثالث مثل Carbon Copy Cloner یا ChronoSync استفاده کنید. به عنوان آخرین راهحل، میتوانید اسناد مهم، کتابخانهها و سایر فایلهایتان را به صورت دستی در یک درایو خارجی پشتیبان بگیرید. پیشنهاد میکنیم قبل از تصمیمگیری نهایی، نسخه آزمایشی macOS جدید را برای مدتی امتحان کنید.
نحوه دانلود نسخه قدیمی مک
برای نصب نسخه قدیمی مک می توانید از Mac App Store یا لینک های مستقیم به وب سایت اپل استفاده کنید. البته جستجو در برنامه کمی مشکل است و برای راحتی کار شما، گویا آی تی لینک های مستقیم به هر نسخه از مک را در زیر فهرست کرده است:
نسخه های قدیمی مک بین سال های ۲۰۱۷ تا ۲۰۲۴
نسخه های قدیمی سیستم عامل مک بین سال های ۲۰۱۱ تا ۲۰۱۶
دقت کنید که نسخه های قدیمی تر سیستم عامل ها را می توانید مستقیما از اپل دانلود کنید اما اگر به دنبال OS X Mavericks می گردید مطمین باشید که پیدا نمی کنید چون از رده خارج شده است.
اگر برای استفاده از این لینک ها مشکل دارید ۲ کار زیر را انجام دهید:
- از مرورگر سافاری که مرورگر بومی خود اپل است استفاده کنید.
- Mac App Store را کامل ببندید و روی لینک ها کلیک کنید.
وقتی که به کمک لینک های بالا ورژن مناسب خود را دانلود کردید، از پوشه مورد نظر از فایل DMG، نصب کننده PKG را اجرا کنید. با این کار یک برنامه نصب در پوشه Applications قرار داده می شود که باید اجازه دهید همانجا بماند.
اپل دیگر نسخههای فیزیکی قدیمیتر OS X را در وبسایت خود نمیفروشد، اما ممکن است نسخههای قدیمی از Lion، Mountain Lion و حتی Snow Leopard برای فروش در سایتهایی مانند eBay وجود داشته باشد (فقط از USB بوتپذیر سبک «۳ در ۱» اجتناب کنید).
دقت کنید که برخی از وب سایت ها نیز ممکن است به رایگان به صورت آرشیوی برخی از این نسخه های قدیمی را ارائه کنند که بیم آلودگی سیستم موجب می شود از آن ها منطقا چشم پوشی کنید.
مرحله اول: آماده کردن یک دریو USB قابل بوت
هنگام نصب نسخه قدیمی مک باید بتوانید یک یک درایو یو اس بی قابل بوت بسازید و از آن برای تعداد دلخواهی دستگاه استفاده کنید. می توانید بعد از نصب نسخه قدیمی مک به راحتی یو اس بی را پاک کنید و هر بار که باز نیاز به این کار داشتید دوباره آن را تنظیم کنید.
برای ساختن یک یو اس بی درایو قابل بوت توصیه اپل این است که این درایو با فرمت Mac OS Extended و با فضای ۱۴ گیگابایت تجهیز شود. این توصیه برای آخرین نسخه های مک توصیه می شود. البته که برای نصب Catalina یک درایو ۸ گیگابایتی کفایت می کند.
برای این کار:
- ابتدا باید درایو خود را فرمت کنید. برای این منظور آن را به سیستم مک خود وصل کنید.
- در ادامه Disk Utility را اجرا کنید. این برنامه در مسیر Applications > Utilities قرر دارد که البته می توانید از طریق Spotlight نیز آن را بیابید.
- در صفحه ای که مقابل شما قرار دارد در نوار ساید بار می توانید آن را پیدا کنید.
- روی این گزینه کلیک کرده و گزینه Erase را انتخاب کنید.
- در این مرحله باید یک نام به فرآیند اختصاص دهید.
- در ادامه منوی کشویی باز شونده ای وجود دارد که می توانید “Mac OS Extended (Journaled)” را از آن انتخاب کنید.
- در ادامه Erase را بزنید تا عملیات شروع شود.
برای آسان تر شدن مراحل بعدی لیبل macos_installer را به آن بدهید تا همه چیز ساده تر شود.

ما از مسیری که در بالا نوشته ایم فرآیند را اجرا کردیم اما اگر دوست دارید و سیستم شما قادر به پشتیبانی از آن باشد می توانید از قطعات دستوری و کد برای این منظور استفاده کنید.
تصور می کنیم که در حال نصب macOS Sequoia هستید و برای درایو لیبل “macos_installer” را تنظیم کرده اید. از طرفی مطمین هستیم که نصاب سیستم عامل را هم در پوشه Applications دارید. در چنین شرایطی قطعه کد به صورت زیر است:
sudo /Applications/Install macOS Sequoia.app/Contents/Resources/createinstallmedia –volume /Volumes/macos_installer

در بالا سه قطعه دستور مختلف را توضیح دادیم که به تناسب تنظیماتی که خودتان دارید می توانید این موارد را تغییر دهید. توجه کنید در نوشتن دستور قبل از هر فاصله یک اسلش نوشته می شود. به عبارتی برای نوشتن Install macOS High Sierra.app باید مثل کد زیر عمل کنید:
Install macOS High Sierra.app
در زیر در مثالی دیگر قطعه کدی نمایش داده ایم که یک USB امکان نصب macOS High Sierra را در درایوی به نام “MacOS Installer” ایجاد می کند:
sudo /Applications/Install macOS High Sierra.app/Contents/Resources/createinstallmedia
وقتی که قطعه کد را اجرا می کنید و اینتر را می زنید لازم است که پسورد سیستم را وارد کنید. در نهایت روی Y روی صفحه کلید فشار دهید. این کار تایید می کند که محتوای USB شما رونویسی شده است.
بیشتر بخوانید: معرفی بهترین بازی های مک
نصب نسخه قدیمی مک از روی سیستم
وقتی به کمک مسیرهای گفته شده در آموزش های مراحل قبل، USB شما آماده شد نوبت به نصب نسخه قدیمی مک از طریق این درایو می رسد. البته به جهت اطمینان بهتر توصیه می شود در این مرحله یک کار اضافی کنید و پارتیشن موجود را حذف کنید.
برای این کار:
یو اس بی درایو را به سیستم بزنید و مک خود را خاموش کنید.
مرحله بعدی کاملا به نوع مک شما ارتباط دارد و باید یکی از فرآیند های زیر را دنبال کنید:
Apple Silicon (M1 chip و مدل های جدیدتر):
دکمه پاور را بگیرید و فشار دهید تا زمانی که در صفحه استارتاپ حاضر شوید و USB volume خود را انتخاب کنید و بعد روی Continue کلیک کنید.
Intel-powered Mac:
مک را روشن کنید و همزمان با روشن شدن مک دکمه Alt را بگیرید و نگه دارید. زمانی که لیستی از ولوم های قابل بوت را مشاهده کردید دکمه Alt را رها کنید. از میان این ولوم های قابل بوت گزینه USB خود را انتخاب کنید. سپس روی فلش رو به بالا کلیک کنید.
در ادامه وقتی سیستم عامل لود شد اولین کاری که باید کنید این است که زبان خود را انتخاب کنید.
در ادامه مسیر را در Utilities > Disk Utility دنبال کنید.
در مرحله بعد درایو را که با Macintosh HD لیبل دهی شده است را انتخاب کنید.
سپس در ساید بار Erase را انتخاب کنید.

دقت کنید که در این مرحله محتویات مک شما کامل پاک می شود. بنابراین مطمین شوید که از چیزهایی که نیاز دارید یک بکاپ گرفته اید.
اگر macOS Sierra یا نسخه های جدیدتر را نصب می کنید بنابراین گزینه «APFS» را انتخاب کنید. در غیر این صورت، باید برای نسخه های El Capitan و قدیمی تر از آن به “Mac OS Extended (Journaled)” فرمت کنید. وقتی از تصمیم خود مطمئن شدید، روی “Erase” کلیک کرده و تایید کنید.
در نهایت، Disk Utility را ترک کنید و از پنجره Reinstall macOS یا Install macOS گزینه macOS Utilities (یا Mac OS X، برای نسخههای قدیمیتر) را انتخاب کنید. بقیه دستورات را دنبال کنید تا نصب تمام شود.

بدین ترتیب موفق می شود با نصب نسخه قدیمی مک به امکاناتی که نیاز دارید دست پیدا کنید.
آیا در این رابطه تجربه ای دارید؟ در بخش نظرات در این باره برای ما بنویسید.
منبع کمکی: HTG
source