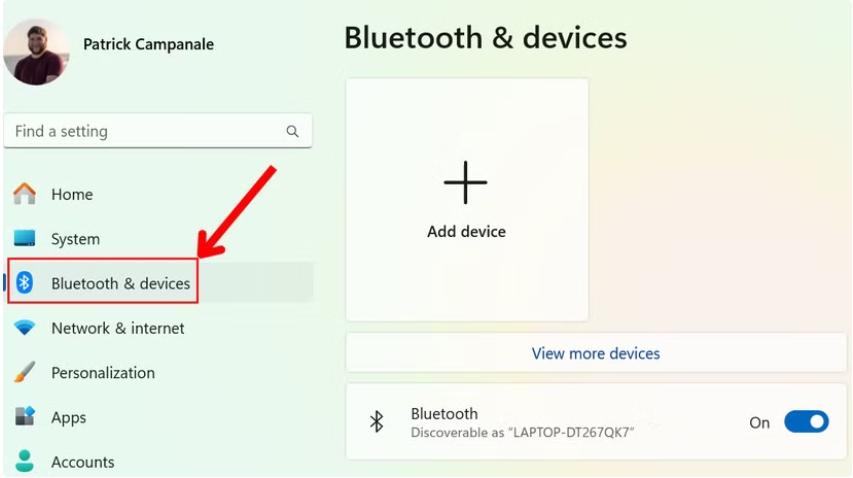اگر صاحب یکی از دستگاه های Apple AirPods، AirPods Pro یا AirPods Max هستید باید بدانید که می توانید برای گوش دادن موسیقی یا استفاده از صدا در سیستم ویندوزی آن را به ویندوز متصل کنید. وصل کردن ایرپاد به ویندوز به سادگی وصل کردن هر دستگاه بلوتوثی به ویندوز است. حتی می توانید وقتی ایرپاد خود را به سیستم ویندوزی وصل کردید با کمک نرم افزارهای ارتباطی صدای مخاطبین خود را فقط از طریق ایرپادی که با بلوتوث به ویندوز وصل شده بشنوید.
گویا آی تی در این راهنما نحوه وصل کردن ایرپاد به ویندوز را به شما می آموزد.
برای وصل کردن ایرپاد به ویندوز از کجا شروع کنیم
حالا که تصمیم به جفت کردن ایرپاد خود با ویندوز دارید کافی است که کار خود را از بخش تنظیمات ویندوز شروع کنید. پس دکمه های ترکیبی ویندوز و i را با هم بگیرید تا وارد پنجره تنظیمات شوید.
از کدام ویندوز استفاده می کنید؟ ۱۰ یا ۱۱؟ در این دو مسیر کمی متفاوت است.
اگر از ویندوز ۱۰ استفاده می کنید در پنجره تنظیمات به Devices > Bluetooth & Other Devices بروید.
اگر از ویندوز ۱۱ استفاده می کنید وقتی وارد پنجره تنظیمات شدید کافی است از پانل سمت چپ گزینه Bluetooth & Devices را انتخاب کنید:

در قسمت سمت راست پنجره گزینه Bluetooth را مشاهده می کنید. اگر تاگل مقابل آن فعال نیست آن را بکشید تا فعال شود. (آبی بشود).
حالا باز هم اگر از ویندوز ۱۰ یا ۱۱ استفاده می کنید راه متفاوتی باید پیش بگیرید.
به بالای صفحه نگاه کنید.
اگر ویندوز ۱۰ دارید گزینه Add Bluetooth or Other Device را انتخاب کنید.
اگر ویندوز ۱۱ دارید Add Device را انتخاب کنید.

با این کار پنجره ای باز می شود که عنوان آن Add a Device است.
در این پنجره گزینه Bluetooth را انتخاب کنید تا سیستم شروع کند و به دنبال دستگاه های بلوتوثی اطرافتان بگردد.

حالا ویندوز باید AirPods یا AirPods Pro شما را تشخیص دهد و آن را لیست کند. برای این که مطمین شوید دستگاه شما فعال است کافی است که هر دو گوشی ایرپاد های خود را در جعبه شارژ قرار دهید و درب آن را نبندید. در همین حالت در پشت قاب یا کیس دکمه ای وجود دارد که دکمه راه اندازی یا Setup است. این دکمه را فشار بدهید و رها نکنید. البته اگر AirPods Max دارید کافی است بجای این کارها دکمه کنترل نویز روی هدفون را به مدت ۵ ثانیه فشار دهید و نگه بدارید.

با این کار چراغ سفید چشمک زن روی کیس ایرپاد شروع به چشمک زدن می کند و این بدین معنی است که دستگاه آماده اتصال است. خوب است که قبل از این که سیستم ویندوزی شروع به کاووش کند شما دستگاه خود را آماده جفت شدن کرده باشید. اگر از ایرپاد مکس استفاده می کنید چراغ وضعیت باید شروع به چشمک زدن به رنگ سفید کند.

وقتی که ویندوز ایرپاد شما را پیدا کرد در پنجره Add a Device رایانه، AirPods خود را مشاهده خواهید کرد. روی AirPods خود کلیک کنید:

بدین ترتیب ایرپاد شما با ویندوز تان جفت می شود و یک پیام موفقیت آمیز بودن جریان وصل کردن ایرپاد به ویندوز را مشاهده خواهید کرد. حالا یک صدا روی سیستم ویندوز پلی کنید تا ببینید که همه چیز به خوبی کار می کند یا نه.
اگر متوجه این هستید که مدتی است صدای ایرپادتان کم شده است می توانید با این راهنما ۱۰ روش حل مشکل صدای پایین ایرپاد را حل کنید.
نحوه جدا کردن ایرپاد از بلوتوث ویندوز
وقتی پیام موفقیت آمیز اتصال ایرپاد به ویندوز را مشاهده کردید به راحتی می توانید در مقابل نام دستگاه خود عبارت disconnect را مشاهده کنید. اگر این پنجره را بسته باشید می توانید از طریق روش زیر ایرپاد را از بلوتوث جدا کنید:
اگر ویندوز ۱۰ دارید:
- کافی است به مسیر Settings > Devices > Bluetooth & Other Devices بروید.
- در اینجا AirPods خود را انتخاب کنید.
- حالا می توانید یکی از دو گزینه های Disconnect یا Remove Device را بزنید.
اگر ویندوز ۱۱ دارید:
- ابتدا به مسیر Settings > Bluetooth & Devices > Devices بروید.
- AirPods خود را باید مشاهده کنید.
- سه نقطه کنار نام AirPods خود را بزنید.
- حالا یکی از گزینه های Disconnect یا Remove Device را بزنید.

بدین ترتیب می توانید در کمتر از دقیقه ای ایرپاد خود را به سیستم ویندوزی وصل کنید یا آن را از این اتصال قطع کنید.
اگر بدون هیچ دلیلی ایرپاد تان قطع می شود این راهنما می تواند چاره ساز شما باشد.
منبع کمکی: szmuli/Shutterstock | HTG
source