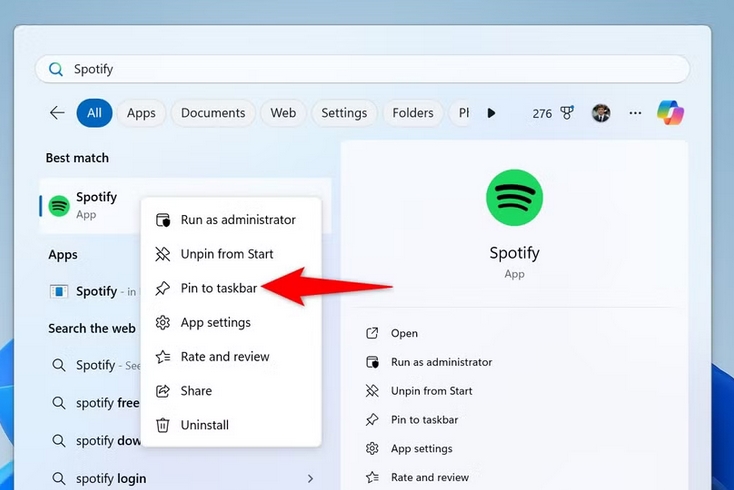تنظیمات ویندوز ۱۱ به گونه ای است که می توانید به کمک آن، نسبت به سایر سیستم عامل ها سرعت انجام کارها را افزایش دهید و به عبارتی در زمان خود صرفه جویی کنید. این کارها می توانند از کلید های میانبر تا حتی پین کردن برنامه ها در تسکبار متفاوت باشند. گویا آی تی در این راهنما به شما کمک می کند تا ۱۰ ویژگی ویندوز ۱۱ را بشناسید و با انجام تنظیمات آن در وقت خود صرفه جویی کنید.
از کلید های میانبر استفاده کنید
اولین و ساده ترین و شاید پر کاربرد ترین قسمتی از ویندوز ۱۱ که می تواند منجر به صرفه جویی در وقت شما بشود این است که از کلید های میانبر استفاده کنید. تنظیمات ویندوز ۱۱ برای استفاده از میانبر ها به این گونه است که شما یک کلید ترکیبی را فشار می دهید و به ازای این کار سریع ویندوز کاری را برای شما انجام می دهد. لیستی ز پر استفاده ترین کلید های میانبر را در ادامه می بینید:
- Windows+D: برای انتقال سریع به دسکتاپ
- Windows+E: برای باز کردن فایل اکسپلور در ویندوز
- Windows+L: برای قفل کردن سریع سیستم
- Windows+S: برای دسترسی به قسمت جستجو در ویندوز
- Alt+Tab: برای جابجا شدن بین پنجره های باز
- Ctrl+Shift+Esc: بری باز کردن تسک منجر
- Windows+i: برای ورود به بخش تنظیمات سیستم
اپلیکیشن ها را در تسکبار پین کنید
یکی از روش های سریع برای دسترسی به اپلیکیشن های پر کاربرد این است که آن ها را روی تسکبار خود پین کنید. فرقی ندارد از ویندوز ۱۰ استفاده می کنید یا ویندوز ۱۱. این ویژگی در هر دو ویندوز فعال است. بع عنوان مثال من ۱۴ اپلیکیشن را روی تسکبار پین کرده ام. بدین ترتیب وقتی به آن ها نیاز دارم نیازی نیست که از جستجو استفاده کنم یا به استارت منو سر بزنم یا حتی بخواهم پنجره ها را ببندم تا از روی دسکتاپ آن اپلیکیشن را پیدا کنم. بدین ترتیب به راحتی با یک کلیک روی آیکون اپلیکیشن در تسکبار به آن دسترسی پیدا می کنم.
برای انجام این کار ابتدا به بخش Windows Search بروید. (می توانید Windows+S را هم بزنید تا پنجره جستجو را باز کنید).
در اینجا اپلیکیشنی که می خواهید آن را پین کنید را بنویسید و بعد از این که آن را در نتایج مشاهده کردید روی آن راست کلیک کنید و گزینه Pin to Taskbar را انتخاب کنید.

حالا می توانید آیکون اپلیکیشن را روی تسکبار ببینید و با یک بار کلیک کردن روی آن مطمین شوید که درست باز می شود.
یک روش دیگر برای باز کردن سریع اپلیکیشن های روی تسکبار این است که از کلید ترکیبی ویندوز و شماره نرم افزار روی تسکبار استفاده کنید.
به عنوان مثال اگر دومین اپلیکیشنی که روی تسکبار پین کرده اید نرم افزار ورد باشد برای باز کردن آن می توانید کلید ترکیبی Windows+2 را بگیرید. این قابلیت در ویندوز ۱۰ هم به درستی کار می کند.
اگر تصمیم گرفتید که اپلیکیشنی را از تسکبار حذف کنید کافی است روی آیکون آن در تسکبار راست کلیک کرده و گزینه Unpin From Taskbar را انتخاب کنید.
از Snap Layouts استفاده کنید
Snap Layouts که در ویندوز ۱۱ ارائه شده است به شما اجازه می دهد که سیستم خود را چند وظیفه ای کنید. بدین ترتیب می توانید برنامه ها را با چینش دلخواه خود در کنار هم بچینید و با هم روی آن ها کار کنید.
برای استفاده از این تنظیمات ویندوز ۱۱ کافی است اپلیکیشن دلخواه خود را باز کنید و مکان نما را روی علامت ماکسیمایز در بالا و سمت راست اپلیکیشن قرار دهید.
با این کار همانطور که در تصویر زیر می بینید لایه بندی های خاص را مشاهده می کنید که می توانید روی مدل مورد نظر خود کلیک کنید:

اگر این قابلیت برای شما فعال نیست یا اگر می خواهید آن را غیر فعال کنید کافی است به مسیر Settings > System > Multitasking بروید.
در این قسمت گزینه Snap Windows را می بینید که اگر بخواهید آن را فعال یا غیرفعال کنید می توانید تیک آن را بزنید یا بردارید.
از Clipboard History استفاده کنید
به طور معمول شما می توانید محتوایی را کپی کنید و آن را در کلیپبرد ذخیره کنید و بعد آن را در جای دیگری PASTE کنید. وقتی که از تاریخچه کلیپبورد استفاده می کنید به راحتی می توانید چندین آیتم ذخیره شده و کپی شده را مشاهده کنید و از آن ها استفاده کنید و هر جا که می خواهید آن ها را PASTE کنید.
برای استفاده از این قابلیت باید ابتدا وارد اپلیکیشن Settings ویندوز خود شوید. با فشردن کلید Windows+i می توانید وارد بخش تنظیمات شوید.
در قسمت تنظیمات در پنل سمت چپ گزینه System را پیدا کنید و کلیک کنید.
در قسمت راست Clipboard را پیدا کنید و کلیک کنید.
در این قسمت گزینه Clipboard History را مشاهده می کنید که یک تاگل مقابل آن قرار دارد. این تاگل را بکشید تا فعال شود.

بدین ترتیب بعد از فعال کردن این قابلیت هر گزینه ای که بخواهید را کپی کنید. برای این که paste را هدفمند انجام دهید و تنها به آخرین کپی خود محدود نباشید از کلید ترکیبی Windows+V استفاده کنید. با این کار لیستی از محتوای کپی شده در کلیپ برد مواجه می شوید و می توانید برای paste کردن مورد دلخواه خود را انتخاب کنید.

این گزینه می تواند در صرفه جویی در وقت واقعا به شما کمک کند.
بیشتر بخوانید: چطور فایل های بزرگ را در ویندوز ۱۱ تقسیم کنیم؟
Focus را فعال کنید
همانطور که از نام Focus پیداست این قابلیت کمک می کند که با حذف عناصری که می توانند حواس شما را پرت کنند تمرکز بیشتری روی وظایف خود داشته باشید و بدین ترتیب سریع تر به کارهای تان بپردازید.
وقتی این قابلیت را فعال می کنید تایمر آن روی نمایشگر ظاهر می شود و در کنار آن قابلیت Do Not Disturb فعال می شود. همچنین هیچ گونه نوتیفی از اپلیکیشن ها روی صفحه نمایش نخواهید دید.
- برای این که حالت Focus را فعال کنید ابتد باید وارد اپلیکیشن تنظیمات شوید. (Windows+i).
- در سایدبار سمت چپ گزینه System را انتخاب کنید.
- در قسمت راست گزینه Focus را انتخاب کنید.
- همچنان Focus را انتخاب کنید تا زیر منوی آن باز شود.
- در اینجا تایمر و هر پیکربندی که نیاز دارید را تنظیم کنید.
- در انتها روی Start Focus Session کلیک کنید تا حالت تمرکز فعال شود:

وقتی این قابلیت فعال شود به راحتی دکمه Stop Focus Session نمایش داده می شود. وقتی که کارتان تمام شد و خواستید حالت تمرکز را غیرفعال کنید روی این دکمه کلیک کنید.
دسکتاپ های مجازی یا virtual desktops را فعال کنید
ویندوز ۱۱ به شما این امکان را می دهد که به تناسب تنوع کاری که دارید دسکتاپ های مجازی بسازید و بدین ترتیب با ساختار خاصی که هر کدام دارند از آن ها استفاده کنید. مثلا اگر چند زمینه کاری دارید یا این که می خواهید از سیستم برای کارهای شخصی و اداری خود استفاده کنید می توانید برای هر منظور یک دسکتاپ ایجاد کنید.
برای این کار باید روی Task View در تسکبار (یا استفاده از کلید ترکیبی Windows+Tab) کلیک کنید.
در منویی که باز می شود گزینه New Desktop را انتخاب کنید تا بتوانید دسکتاپ مورد نظر خود را تنظیم کنید.
دقت کنید که این قابلیت در ویندوز ۱۰ نیز وجود دارد.

با این انتخاب وارد دسکتاپ جدید می شوید و می توانید تمام کارهای لازمی که نیاز دارید را انجام دهید و اپلیکیشن ها را پین کنید و غیره. هر کاری که در این دسکتاپ انجام می دهید روی دیگر دسکتاپ ها اعمال نخواهد شد.
وقتی می خواهید بین دسکتاپ ها جابجا شوید باید Task View را بزنید (یا دکمه ترکیبی ویندوز + تب را بگیرید) و ویندوز مورد نظر خود را انتخاب کنید.
ریستارت شدن سیستم بعد از آپدیت را زمان بندی کنید
ویندوز معمولا به طور مرتب آپدیت می شود. می توانید تنظیمات ویندوز ۱۱ را به گونه ای انجام دهید که به کمک آن به سادگی ریستارت شدن سیستم بعد از اپدیت شدن را به زمانی موکول کنید که در بازه ی زمانی کاری شما نباشد. این کار اتوماتیک صورت می گیرد و موجب می شود که در پروسه کاری تان ممانعتی ایجاد نشود.
- برای انجام این تنظیمات می توانید به سادگی Settings را با فشردن دکمه های ترکیبی Windows+i باز کنید.
- در تنظیمات ویندوز ۱۱ از سمت چپ گزینه Windows Update را انتخاب کنید.
- از سمت راست گزینه Advanced Options را انتخاب کنید.
- در این بخش نیز گزینه Active Hours را انتخاب کنید.
- در این قسمت باید زمانی که نمی خواهید سیستم ریستارت شود را انتخاب کنید.
- در نهایت گزینه Automatically را انتخاب کنید:

از ویجت ها در ویندوز ۱۱ استفاده کنید
در ویندوز ۱۱ قابلیت تنظیم ویجت ها وجود دارد و این به شما کمک می کند که بتوانید در آن ویجت های خاصی را تنظیم کنید. ویجت هایی که می توانید در این قسمت تنظیم کنید شامل چیزهای متعددی می شود که از جمله می توان به وضعیت آب و هوا، اخرین اخبار و حتی تبدیل ارزها اشاره کرد.
برای تنظیمات ویجت ها کلید ترکیبی Windows+W را بگیرید. (می توانید روی آیکون ویجت از پانل سمت چپ نیز کلیک کنید)
در این جا می توانید تمام ویجت های ادد شده را مشاهده کنید:

اگر می خواهید ویجت جدید را اضافه کنید روی علامت تنظیمات در بالا و سمت راست صفحه کلیک کنید.
در ادامه گزینه Discover New Widgets را انتخاب کنید.
در سمت چپ می توانید ویجت ها را مشاهده کنید. ویجت مورد نظر را از این قسمت انتخاب کنید و در پانل سمت راست روی گزینه Pin کلیک کنید تا این ویجت به قسمت ویجت های ویندوز ۱۱ اضافه شود.

حالا هر وقت خواستید ویجت را مورد استفاده قرار دهید کلید ترکیبی Windows+W را بگیرید تا لیست ویجت هایی که ادد کرده اید را مشاهده کنید و به هدف خود برسید.
از Action Center استفاده کنید
Action Center قسمتی از ویندوز است که به شما این امکان را می دهد تا به یک سری قابلیت ها و تنظیمات ویندوز خیلی سریع دسترسی داشته باشید. از جمله این قابلیت ها می توان به وای فای، بلوتوث و چیزهای شبیه این اشاره کرد.
Action Center یکی از مهم ترین بخش هایی است که به شما در صرفه جویی زمان کمک می کند و نیاز شما را برای مراجعه مکرر به تنظیمات و جستجو و غیره را مرتفع می کند.
برای دسترسی به مرکز اقدام یا اکشن سنتر کلید ترکیبی Windows+A را بگیرید. اینجا می توانید گزینه های مختلفی را ببینید.
اگر می خواهید این قسمت را باب میل خود برنامه ریزی کنید روی علامت مداد کلیک کنید و گزینه add را انتخاب کنید.
حالا می توانید از میان گزینه های پیشنهادی گزینه دلخواه خود را به اکشن سنتر اضافه کنید و بعد روی Done کلیک کنید تا تنظیمات انجام شوند.

متن خود را به ویندوز دیکته کنید
ابزارهای مختلفی این روزها وجود دارند که قادرند صدای شما را به متن تبدیل کنند. در تنظیمات ویندوز ۱۱ نیز این قابلیت به صورت پیشرفته تری نسبت به قبل (در نرم افزارهایی مثل ورد و غیره) مشاهده می شود.
برای انجام این کار کافی است در ویندوز ۱۱ یک اپلیکیشن ویرایشی نوشتاری باز کنید و با فشردن کلید ترکیبی Windows+H قابلیت تبدیل صدا به نوشتار را فعال کنید.
بدین ترتیب وقتی علامت ضبط صدا مشخص شد روی دکمه میکروفون کلیک کنید و شروع کنید به خواندن متنی که می خواهید ویندوز ۱۱ آن را برای شما بنویسد.

اگر نیاز به ابزارهای نوشتاری مبتنی بر هوش مصنوعی دارید می توانید از راهنمایی این مطلب نیز بهره مند شوید.
این ویژگی هایی که در ویندوز ۱۱ برای شما شرح دادیم امکاناتی هستند که اگر کمی با آن ها کار کنید خیلی سریع می توانید به آن ها عادت کنید و در وقت خود بسیار صرفه جویی کنید.
آیا شما در ویندوز ۱۱ یا ۱۰ امکانی می شناسید که موجب تسریع در عملکرد شما بشود و در وقت تان صرفه جویی کند؟ نام این قابلیت یا تنظیمات را در بخش نظرات این مطلب بنویسید.
منبع کمکی: | surajkalangada/Prathankarnpap/Shutterstock | HTG
source