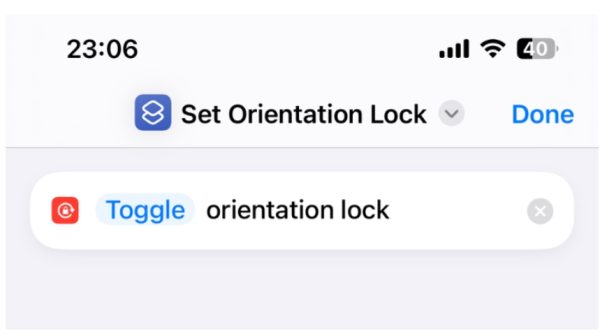از حدود ۱۷ سال پیش تا کنون یعنی از سال ۲۰۰۷ دکمه کناری آیفون به عنوان دکمه اکشن آیفون شناخته شده که تنها کاری که می کرده است خاموش کردن صدای زنگ بوده است. اما به دلیل افزایش کارهایی که امروز می توانید در آیفون انجام دهید در نسل جدید آیفون امکان برنامه ریزی این دکمه فراهم شده است. شما می توانید حالا با کمک بخش تنظیمات این دکمه را برای کارهای خاصی برنامه ریزی کنید. گویا آی تی به شما یادآوری می کند که چطور می توانید دکمه اکشن آیفون را برای کارهای خاصی تنظیم کنید.
فعال یا غیرفعال کردن چرخش خودکار صفحه نمایش (Screen Rotation)
اگر معمولا کارهایی که با آیفون خود انجام می دهید نیاز به این دارد که صفحه نمایش را بچرخانید و یا به دنبال دکمه چرخش صفحه نمایش در کنترل مرکزی آیفون باشید می توانید به کمک دکمه اکشن آیفون آنچه را که می خواهید برنامه ریزی کنید و همیشه آن را در اختیار داشته باشید.
می توانید میانبرها را تنظیم کنید و هر وقت که دوست داشتید با یک بار فشردن دکمه اکشن آیفون آن را در اختیار داشته باشید. ابتدا شورتکد را از اینجا دانلود کنید.

در ادامه می توانید به مسیر Settings > Action Button > Shortcut بروید و روی Choose a Shortcut کلیک کنید. در ادامه Set Orientation Lock را در اپلیکیشن Shortcuts انتخاب کنید. این همه ماجرا است. سری بعد که در حال دیدن فیلم بودید و می خواستید که نمایشگر را بچرخانید کافی است که این دکمه را بزنید و نمایشگر به صورت افقی یا عمودی بچرخانید.
پیدا کردن آهنگ با استفاده از Shazam
اگر کسی هستید که عاشق یافتن موسیقی جدید هستید، این یکی برای شماست. به Settings > Action Button > Shortcut بروید و «Choose a Shortcut» را انتخاب کنید. در برنامه Shortcuts، با کمی جستجو Shazam یا Recognize Music را جستجو کنید. هنگامی که میانبر مورد نیاز را پیدا کردید، آن را به Action Button اختصاص دهید و تمام.

هنگامی که این میانبر iOS را در جای خود قرار دادید، باید بتوانید با فشار دادن دکمه Action بدون فشار دادن دکمه Shazam در مرکز کنترل، نام آهنگ را پیدا کنید.
گرفتن اسکرین شات با دکمه اکشن آیفون
وقتی که در گوشی خود اسکرین شات می گیرید هر بار طی یکی دو ثانیه تاخیر یک پیش نمایش از عکسی که گرفته اید نمایش داده می شود. تصور کنید بخواهید اسکرین شات های زیادی بگیرید! در چنین شرایطی مطمینا وقت شما بسیار تلف خواهد شد. اما اگر با دکمه اکشن آیفون کار کنید و گرفتن اسکرین شات را روی آن تنظیم کنید می توانید به راحتی با یک بار فشردن این دکمه اسکرین شات را بگیرید و در گالری ذخیره کنید. دیگر خبری از نمایش پیش نمایش عکس گرفته شده نیز نیست.

به طور پیشفرض، iOS آلبوم عکس را به عنوان “Recents” تنظیم میکند، اما شما میتوانید این را تغییر دهید. کافیست میانبر را در اپلیکیشن میانبرها ویرایش کنید و روی “Recents” ضربه بزنید و مقصد مورد نظر را انتخاب کنید. حالا میانبر “Save to Photo” را به دکمه عملکرد اختصاص دهید.
برای دانلود این میانبر کلیک کنید.
اسکن کردن اسناد با دکمه اکشن آیفون
اگر از جمله کاربرانی هستید که نیاز دارید اسنادی را مدام با گوشی خود اسکن کنید به کمک یک میانبر که آن را به دکمه اکشن آیفون اضافه می کنید می توانید مشکل را حل کنید.

با این ترفند میانبری ایجاد می کنید که ویژگی اسکن موجود در برنامه Files را فراخوانی کند و آن را به دکمه Action پیوند می دهد. بدین ترتیب تصاویری که می خواهید آن ها را با هم به پی دی اف تبدیل کنید در گالری ذخیره می کنید.
برای دانلود این شورت کات کلیک کنید.
افزودن یک یادداشت سریع به برنامه یادداشت برداری آیفون
برای دیکته کردن یک یادداشت سریع به آیفون، ابتدا باید یک میانبر سفارشی ایجاد کنید و سپس آن را به دکمه عملکرد (Action Button) متصل کنید. از میانبر “Voice Note” با اکشنهای “Dictate Text” و “Create Note” به همین ترتیب استفاده کنید. سپس روی “Body” ضربه بزنید تا آن را با “Dictated Text” جایگزین کنید و در بالای سمت راست روی Done ضربه بزنید.

پس از ایجاد میانبر، به صفحه تنظیمات دکمه عملکرد بروید و آن را به میانبر متصل کنید. از این پس، میتوانید ایدههای تصادفی، لیست خرید، لیست مهمانان یا هر چیز دیگری که به ذهنتان خطور میکند را دیکته کنید.
برای دانلود شورت کد این قسمت کلیک کنید
باز کردن اپلیکیشن دلخواه با دکمه اکشن آیفون
یکی از مفید ترین کارهایی که می توانید با دکمه اکشن آیفون انجام دهید این است که یک اپلیکیشن دلخواه که به کرات از آن استفاده می کنید را به این دکمه اختصاص دهید.

وقتی که با کمک تنظیمات این بخش اپلیکیشن دلخواه خود را به دکمه اضافه کردید می توانید با یک بار فشردن این دکمه برنامه را باز کنید. دقت کنید که با استفاده از این دکمه دیگر نیازی نیست که شما بخواهید رمز آیفون را بزنید. این گزینه می تواند برای کاربران یک امتیاز مثبت یا منفی به شمار آید.
برای دانلود شورتکد این قسمت کلیک کنید
تماس گرفتن یا پیامک فرستادن با دکمه اکشن آیفون
اگر فکر می کنید در شرایط اضطراری قرار می گیرید که سریع باید با یک نفر تماس بگیرید می توانید دکمه اکشن آیفون را برای این موضوع برنامه ریزی کنید.

می توانید طوری آن را برنامه ریزی کنید که سریع با فشردن این دکمه با یک مخاطب خاص تماس بگیرید. از طرفی می توانید یک پیام ضروری نیز با این دکمه برنامه ریزی کنید تا در شرایط خاص با یک بار فشردن این دکمه پیام برای مخاطب خاص تان ارسال شود.
برای دانلود این شورتکد کلیک کنید.
فعال کردن حالت کم مصرف باتری با دکمه اکشن آیفون
در اپلیکیشن شورتکد یک میانبر برای فعال کردن حالت مصرف کم بیفزایید. این میانبر را می توانید از اینجا دانلود کنید.

این میانبر را می توانید به دکمه اکشن آیفون پیوند دهید و هر زمان که نیاز دارید سریع با زدن این دکمه، آن را به حالت خاص مصرف باتری کم انتقال دهید.
کنترل دستگاه های هوشمند در منزل با دکمه اکشن آیفون
اگر در منزل دستگاه های هوشمندی دارید که کنترل آن را با اپلیکیشن home اپل انجام می دهید می توانید به راحتی با ایجاد شورت کد هایی و اتصال آن به دکمه اکشن آیفون کنترل آن ها را در اختیار داشته باشید.

بدین ترتیب عملیات روشن یا خاموش کردن این دستگاه ها را با دکمه اکشن آیفون انجام دهید. برای این کار شورتکد لازم را از اینجا دانلود کنید و بعد از افزودن آن به اپلیکیشن شورتکد آن را به دکمه اکشن آیفون مسیردهی کنید.
افزودن رویداد جدید به تقویم با دکمه اکشن آیفون
اگر زندگی شما در میان رویدادهای مختلف میگذرد احتمالا زیاد با اپلیکیشن تقویم و افزودن رویدادها سر و کار دارید. برای این کار می توانید به کمک دکمه اکشن آیفون امکان سریع وارد کردن یک رویداد را برنامه ریزی کنید.

بدین ترتیب یک میانبر جدید برای افزودن رویداد به تقویم ایجاد کنید که از اکشن “Add New Event” استفاده میکند. حالا، هر سه متغیر را به “Ask Each Time” تنظیم کنید. بدین صورت می توانید به راحتی یک میانبر را اضافه کنید و با یک کلیک کردن به راحتی یک رویداد را برنامه ریزی کنید و بعد هم برای آن زمان آغاز و پایان را تنظیم کنید.
برای افزودن این شورتکد آن را از اینجا دانلود کنید
فعال کردن تایمر در آیفون با دکمه اکشن
اگر برایتان مهم است که روزانه چند بار با کمک تایمر کارهایی را انجام دهید و زمان را اندازه بگیرید می توانید تایمر را به دکمه اکشن اختصاص دهید.

بدین ترتیب یک میانبر Start a Timer بسازید و آن را با اتصال به دکمه اکشن هر وقت که نیاز دارید فعال کنید. سپس متغیر “Duration” را به “Ask Each Time” تنظیم کنید. بدین صورت میانبر تایمر آماده استفاده است.
آدرس دهی مکان خاص با دکمه اکشن آیفون
اپلیکیشن “میانبرها” (Shortcuts) را باز کنید و در بخش “Gallery” در پایین سمت راست، گزینه “Directions Home” را انتخاب کنید. روی “Set up Shortcut” ضربه بزنید و تمام جزئیات مورد نیاز مانند آدرس، شهر و اپلیکیشن مسیریابی دلخواه (Apple Maps یا Google Maps) را وارد کنید.

حالا این میانبر را از طریق مراحلی که قبلاً ذکر شد به دکمه عملکرد (Action Button) متصل کنید. پس از اتمام تنظیمات، بدون توجه به اینکه کجا هستید، تنها کافی است دکمه عملکرد (Action Button) را فشار دهید و آیفون شما فوراً مسیر بازگشت به خانه را از طریق اپلیکیشن مسیریابی انتخابشده نمایش میدهد.
ذخیره کردن محل پارک با دکمه اکشن آیفون
برای این کار می توانید یا یک شورتکد بسازید یا این که از طریق لینک زیر این شورت کد را به برنامه شورتکد اضافه کنید. یک میانبر جدید ایجاد کنید و اکشنهای زیر را اضافه کنید: “Get current location” و “Create note”. حالا، در اکشن دوم روی Body ضربه بزنید و از گزینههایی که روی صفحه کلید ظاهر میشود، “Current Location” را انتخاب کنید.

قبل از خروج از اپلیکیشن، یک بار میانبر را اجرا کنید، زیرا برای دسترسی به مکان فعلی شما اجازه میخواهد. پس از انجام این کار، دکمه عملکرد (Action Button) را به این میانبر متصل کنید.
برای افزودن این شورتکد اینجا را کلیک کنید
البته به یاد داشته باشید که برنامه Apple Maps به طور خودکار و اتومات، مکان پارک شما را ذخیره می کند.
فعال کردن امکان چت صوتی با ChatGPT
اگر در حال انجام کاری یا تکمیل پروژه ای هستید که نیاز دارید با چت جی پی تی کار کنید می توانید حتی این کار را با دکمه اکشن آیفون سریع تر و بهتر انجام دهید. بدین ترتیب که ابتدا باید ChatGPT را از اپ استور اپل دانلود کنید و روی گوشی نصب کنید. در ادامه این شورتکد را دانلود کنید و به برنامه شورتکد ها اضافه کنید.

وقتی میانبر Start voice conversation with ChatGPT را به برنامه اضافه کردید می توانید به راحتی هر بار نیاز به تعامل با چت جی پی تی داشتید به راحتی دکمه اکشن آیفون را فشار دهید وارد مود چت صوتی با این دستیار هوش مصنوعی شوید. دقت کنید که این دکمه با فشردن میکروفون آیفون را در اختیارتان قرار می دهد تا عملیات چت صوتی بدون هیچ مانعی سریع انجام شود.
تنظیم میانبر شرطی برای انجام دو کار مختلف با دکمه اکشن آیفون
در جستجویی که در رابطه با تنظیم میانبرها برای دکمه اکشن آیفون انجام می دادم یکی به شدت نظرم را جلب کرد. کاربری در توییتر اعلام کرده بود که شورتکدی ساخته که این دکمه را شرطی کرده است. بدین ترتیب که وقتی میانبر طراحی شده توسط او را به برنامه شورتکد اضافه می کنید این فرصت را دارید تا دو کار مختلف را به این دکمه اختصاص دهید. بدین صورت می توانید با یک بار فشردن دکمه یک کار خاص از این دکمه تقاضا کنید و با فشردن دوبار دکمه پشت سر هم و سریع یک کار دیگر را فراخوانی کنید. صفحه ای که این کاربر در توییتر در این باره صحبت کرده است را ببینید. این میانبر را دانلود کنید و بعد از افزودن به برنامه شما میتوانید وظایف این میانبر را تغییر دهید. کافی است اکشنهای “Video in Camera” و “Photo in Camera” را با کارهایی که مدنظر دارید جایگزین کنید و کار تمام است.
آیا در زمینه میانبرهایی که برای اکشن در آیفون می توانید ایجاد کنید ایده ای جدید دارید؟ آن را با ما در بخش نظرات به اشتراک بگذارید.
منبع کمکی: howtogeek
source