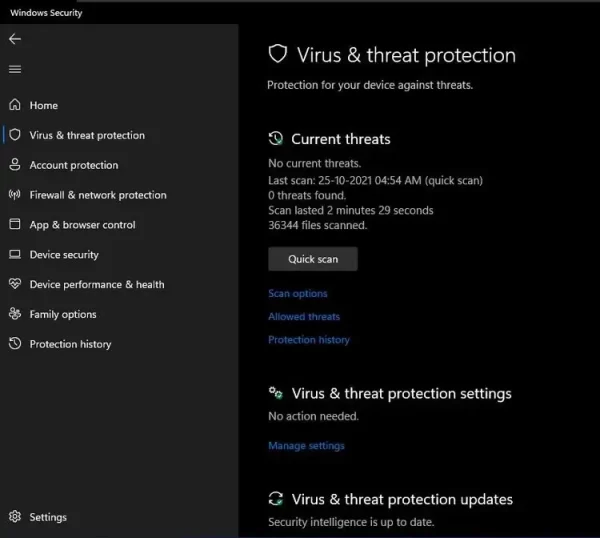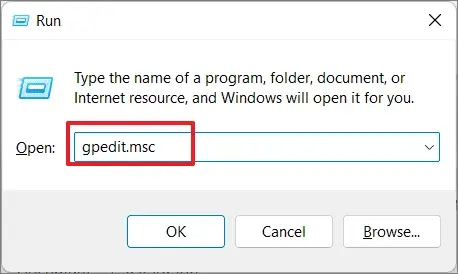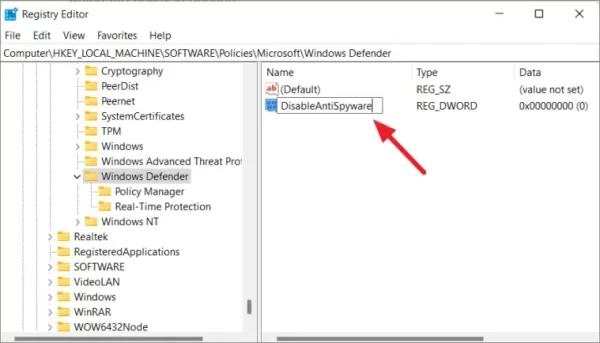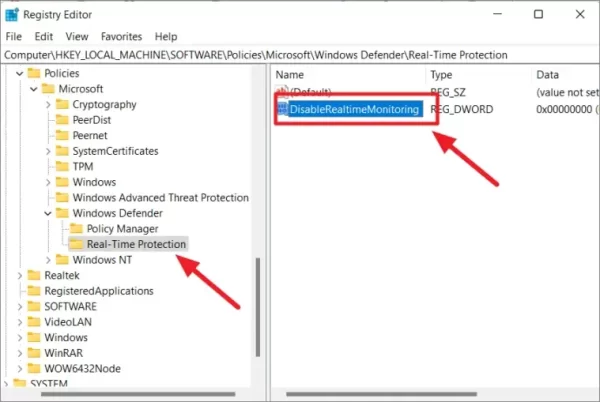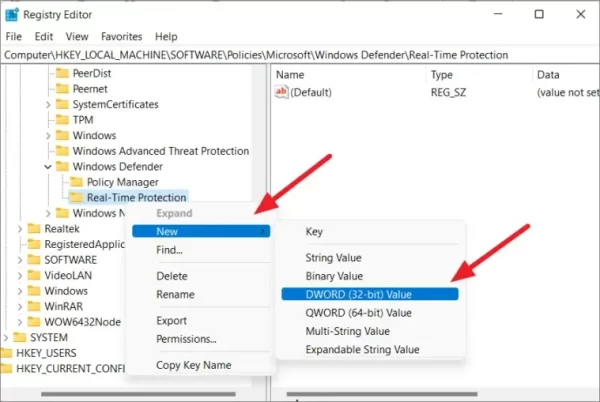روش غیر فعال کردن آنتی ویروس ویندوز 11 یا Microsoft Defender بسیار ساده است. اگر به هر دلیلی قصد غیر فعال کردن دائمی یا موقتی آنتی ویروس در ویندوز 11 را دارید، این آموزش برای شماست.
ویندوز 11 با بسته امنیتی Microsoft Defender در اختیار کاربران قرار میگیرد و خوشبختانه توانایی بسیار خوبی در از بین ویروسها نیز دارد. اما بعضی مواقع کاربران میخواهند این برنامه را غیر فعال کنند؛ مانند حالتی که میخواهید یک نرم افزار ممطئن و ایمن را روی سیستم خود نصب کنید، اما ویندوز اجازه انجام این کار را نداده و آنها را به عنوان یک فایل مخرب شناسایی میکند.
علت این مسئله، این نرم افزار همچنین در برخی سناریوها، فایلهای اجرایی برنامهها را نیز پاک کرده و باعث ایجاد اختلال در عملکرد آنها میشود. این بدان خاطر است که ما کاربران ایرانی، عموما از نرمافزارهای کرکشده استفاده میکنیم و به همین دلیل، قطع آنتی ویروس ویندوز 11 میتواند تا حد زیادی به حل مشکل کمک کند.
در این آموزش که شباهت زیادی به روش غیر فعال کردن آنتی ویروس ویندوز 10 دارد، ضمن بیان شیوه غیر فعال سازی Microsoft Defender به صورت موقت، روش خاموش کردن دائمی آنتی ویروس در ویندوز 11 را نیز بیان خواهیم کرد.
توجه داشته باشید که این آموزش، در واقع بخشی از ترفندهای ویندوز 11 محسوب میشود؛ اگر به دنبال ترفندهای بیشتر هستید، بهتر است مقاله قبلی ما را مطالعه کنید.
چگونه آنتی ویروس ویندوز 11 را غیر فعال کنیم؟
روشهای مختلفی برای انجام این کار وجود دارد که ما بهترین آنها را در اینجا بیان میکنیم. توجه داشته باشید که در این روش، آنتی ویروس بعد از ریاستارت شدن کامپیوتر، مجددا فعال خواهد شد.
برای خاموش کردن آنتی ویروس در ویندوز 11 لازم است وارد بخش Windows Securtiy شویم. Makeuseof در آموزش خود میگوید که برای این کار، کافیست همین عبارت را در منوی استارت جستجو کرده و آن را اجرا کنید تا پنجره زیر روبهرو شوید:
در صفحهای که باز میشود، روی Virus & threat protection کلیک کنید:
کمی پایینتر، گزینه Manage Settings را داریم که لازم است روی آن کلیک کنید:
حال کافیست روی گزینه آبیرنگ Real time protection در این صفحه کلیک کرده و آن را غیر فعال کنید.
حال پیامی مبنی بر تایید انجام کار نمایش داده خواهد شد که لازم است روی Yes کلیک کنید:
این آخرین مرحله از غیر فعال کردن آنتی ویروس ویندوز ۱۱ بوده و اگر مراحل بالا را به درستی انجام داده باشید، Microsoft Defender با موفقیت خاموش خواهد شد:
بعد از انجام کار خود حتما آنتی ویروس را مجددا فعال کنید تا از کامپیوتر شما در برابر آسیبها و ویروسها محافظت شود. خوشبختانه، حتی اگر فراموش کنید که آنتی ویروس را فعال نمایید، مایکروسافت بعد از گذشت مدتی کوتاه، این کار را به منظور افزایش ایمنی سیستم انجام خواهد داد.
آموزش غیر فعال سازی آنتی ویروس ویندوز ١١ به صورت دائمی
همانطور که بالاتر نیز اشاره کردیم، بخش قبلی به غیر فعال سازی آنتی ویروس در ویندوز 11 به صورت موقتی مربوط میشد. اگر میخواهید این ابزار به صورت دائمی روی سیستم شما خاموش شود، ادامه این مقاله برای شماست.
خاموش کردن دائمی آنتی ویروس ویندوز 11 با استفاده از Group Policy
اگر به هر دلیلی بخواهید Microsoft Defender را برای همیشه غیر فعال کنید، کار سختی پیش روی شما نخواهد بود. یکی از بهترین راهها برای این کار، استفاده از ابزار داخلی Edit Group policy در ویندوز 11 است که حسابی میتواند به کمک کند.
پیش از انجام کار، همانند چیزی که بالاتر گفتیم، ابتدا باید پنجره Windows Security را باز کرده و از بخش Virus & threat protection، گزینهای Tamper Protection را غیر فعال کنید. این ویژگی امنیتی از سیستم عامل و ابزارهای امنیتی آن در برابر هرگونه دستکاری یا تغییر محافظت میکند:
حال Edit Group policy را در منوی استارت جستجو کرده و Local Group Policy Editor را باز کنید. یک راه دیگر برای باز کردن این پنجره، فشردن همزمان کلیدهای Windows + R و تایپ دستور gpedit.msc و سپس فشردن دکمه OK است:
حال در پنجره بازشده، مسیر زیر را دنبال کنید:
Computer Configuration > Administrative Templates > Windows Components > Microsoft Defender Antivirus
در ادامه، برای غیر فعال کردن آنتی ویروس ویندوز 11، از بخش راستی صفحه، دو بار روی Turn Off Windows Defender Antivirus کلیک کنید:
در پنجرهای که در این بخش باز میشود، گزینه Enabled را انتخاب و بعد از کلیک روی Apply، گزینه OK را بزنید تا مایکروسافت دیفندر در ویندوز 11 برای همیشه غیر فعال شود. توجه داشته باشید که با انتخاب هرکدام از دو گزینه دیگر، باعث فعال ماندن سرویس مربوط به این برنامه خواهد شد:
در ادامه، برای غیر فعال کردن نظارت درلحظه آنتی ویروس در ویندوز 11، مجددا مسیر زیر را دنبال کرده و این بار دو مرتبه روی Real-time Protection کلیک کنید:
Computer Configuration > Administrative Templates > Windows Components > Microsoft Defender Antivirus > Real-Time Protection
در اینجا از قسمت راستی صفحه، دو مرتبه روی Turn off real-time protection بزنید:
در اینجا نیز باید گزینه Enabled را انتخاب و تایید کنید:
برای اعمال شدن تنظیماتی که برای غیر فعال کردن Microsoft Defender مایکروسافت دیفندر انجام دادید، لازم است یک بار کامپیوتر را ریاستارت کنید. اگر میخواهید تنظیماتی که در این بخش تغییر کردند بدون راهاندازی مجدد سیستم اعمال شوند، فقط کافیست کلیدهای Windows + R را به صورت همزمان فشار داده و عبارت gpupdate.exe را تایپ و روی OK کلیک کنید. هرچند، توصیه ما ریاستارت کردن کامپیوتر است.
Easywebfixes میگوید بعد از انجام مراحل بالا، لازم است دوباره Tamper Protection را فعال کنید؛ ما نیز انجام این کار را توصیه میکنیم تا خللی در عملکرد کلی ویندوز ایجاد نشود.
غیر فعال سازی آنتی ویروس ویندوز 11 از طریق رجیستری
حال باید سراغ تنظیمات رجیستری ویندوز برویم. از آنجایی که هرگونه ویرایش اشتباه در این قسمت میتواند روی عملکرد صحیح ویندوز اثر منفی بگذارد، بهتر است قبل از انجام هر کاری یک بکاپ از اطلاعات آن بگیرید. روش انجام این کار را پیشتر در آموزش بکاپ گرفتن از رجیستری ویندوز 7، 8، 10 و 11 و بازگردانی آن توضیح داده بودیم.
بعد از تهیه بکاپ، برای غیر فعال کردن آنتی ویروس در ویندوز ۱۱ از طریق رجیستری، عبارت Registry Editor را در منوی استارت جستجو کرده و با راستکلیک بر روی آن و انتخاب گزینه Run as Administrator، وارد ویرایش رجیستری شوید.
در ادامه آموزش غیر فعال کردن Windows Security در ویندوز 11، حال مسیر زیر را در ویرایشگر رجیستری دنبال کرده یا عبارتی که در پایین نوشته شده را کپی و در قسمت آدرسدهی رجیستری (نوار بالایی) وارد کنید:
HKEY_LOCAL_MACHINESOFTWAREPoliciesMicrosoftWindows Defender
حال از پنجره سمت راستی به دنبال ورودی DWORD با نام “DisableAntiSpyware” باشید:
روی این مقدار دابلکلیک کرده و Value آن را روی 1 قرار دهید تا آنتی ویروس Windows 11 غیر فعال شود:
اگر این مقدار در پنجره سمت راستی وجود نداشت، روی فولدر Windows Defender راستکلیک کرده و از بخش New، گزینه DWORD (32-bit) Value را انتخاب کنید:
حال نام این ورودی را به “DisableAntiSpyware” تغییر دهید:
در نهایت کافیست روی مقدار ساختهشده دو بار کلیک کرده و مقدار Value را روی 1 قرار دهید:
این رویکرد باعث غیر فعال شدن آنتی ویروس ویندوز 11 میشود. بعد از ریاستارت کردن سیستم هم با باز کردن این برنامه امنیتی و رفتن به زبانه Virus & threat protection، با تصویری مانند آنچه در ادامه ضمیمه شده، روبهرو خواهید شد:
برای فعال کردن دوباره آنتی ویروس هم کافیست مراحلی که در بالا اعلام کردیم را دنبال کرده و مقدار Value را روی 0 قرار دهید.
اگر قصد غیر فعال کردن مایکروسافت دیفندر به صورت همیشگی را دارید، یک بار دیگر ویرایشگر رجیستری را باز کرده و سپس مسیر زیر را دنبال کنید:
ComputerHKEY_LOCAL_MACHINESOFTWAREPoliciesMicrosoftWindows DefenderReal-Time Protection
اگر فولدر Real-time protection را در سیستم خود ندارید، کافیست روی فولدر Windows Defender راستکلیک کرده و مطابق با تصویر بعدی، گزینه Key را از بخش New انتخاب کرده و نام آن را “Real-Time Protection” قرار دهید:
حال در فضایی خالی در سمت راست این بخش، راستکلیک کرده و از قسمت New با انتخاب DWORD (32-bit) Value، یک ورودی جدید به نام “DisableRealtimeMonitoring” بسازید:
در نهایت با دوبار کلیک روی این مقدار ساختهشده، Value را روی 1 قرار دهید:
توجه داشته باشید که اگر این فولدر و ورودی آن در سیستم وجود داشت، نیازی به ساخت مجدد نیست و شاید فقط نیاز باشد ورودی DisableRealtimeMonitoring ساخته شود. در پایان نیز با ریاستارت کامپیوتر، تمام تنظیمات اعمال خواهند شد.
برای برگرداندن تنظیمات به حالت قبلی نیز لازم است مقدار Value برای DisableRealtimeMonitoring روی 0 تنظیم شود.
پاک کردن آنتی ویروس Windows 11
برای حذف مایکروسافت دیفندر از ویندوز 11 باید از ابزار PowerShell یا همان Terminal استفاده کرد. از آنجایی که شیوه انجام این کار در دو ویندوز 10 و 11 یکسان است، در تصاویر از ابزار PowerShell مربوط به ویندوز 10 استفاده شده است.
روی منوی استارت راستکلیک کرده و با راستکلیک مجدد روی Windows Terminal (در ویندوز 10، Windows PowerShell)، روی Run as Administrator کلیک کنید؛ سپس در پنجرهای که باز میشود، عبارت زیر را تایپ کرده و کلید اینتر را فشار دهید:
Uninstall-WindowsFeature -Name Windows-Defender
کامل شدن پروسه پاک کردن آنتی ویروس ویندوز 11، چند دقیقهای طول میکشد. پس از اتمام هم لازم است یک بار کامپیوتر خود را ریاستارت کنید.
اگر به هر دلیلی بخواهید در آینده، این آنتی ویروس ویندوز 11 را مجددا نصب کنید، لازم است دستور زیر وارد شود:
Install-WindowsFeature -Name Windows-Defender
توجه داشته باشید که حذف آنتی ویروس ویندوز 11، یک عبارت کلی عامیانه در بین کاربران، به معنی غیر فعال کردن دائمی و جلوگیری از اجرای آن است، وگرنه حذف این ابزار از سیستم عامل مایکروسافت، امکانپذیر نیست.
سخن پایانی
اگرچه ما در این مقاله تلاش کردیم تا به این سوال که چگونه انتی ویروس ویندوز 11 را خاموش کنیم، پاسخ دهیم، اما در دنیای امروز که کاربران بدون اتصال به اینترنت قادر به انجام کارهای روزمره خود نیستند، شانس آلوده شدن کامپیوتر نیز افزایش پیدا میکند؛ به همین دلیل، توصیه میکنیم در صورت غیر فعال کردن انتی ویروس ویندوز ۱۱، حتما یک ابزار ضد ویروس قدرتمند را روی سیستم نصب داشته باشید.
اگر در فرآیند غیر فعال سازی Microsoft Defender موفق نبودید، احتمالا باید مشکل را در جای دیگری جستجو کنید. بدین منظور، توصیه میکنیم مقاله مشکلات ویندوز 11 را مطالعه کنید.
source