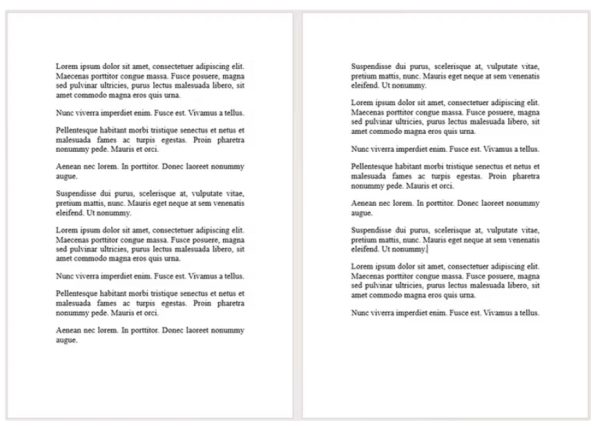مشکل پرینت در ویندوز همیشه بخاطر عدم طراحی و تنظیم درست اسناد ورد نیست. در بسیاری از مواقع مشکل از تنظیمات قبل از چاپ است که باید به ان دقت زیادی داشته باشید. اگر همه چیز به خوبی روی ویندوز نمایش داده می شود اما خروجی چاپ مشکل دارد می توان برای رفع مشکل پرینت در ویندوز راهکارهای این مطلب را دنبال کنید.
اندازه صفحه در ورد با تنظیمات پرینتر را مد نظر قرار دهید
یکی از مهم ترین علل برای بیان مشکل پرینت در ویندوز و تفاوت بین آن چه در صفحه می بینید و آنچه که چاپ می شود این است که شما اندازه صفحه هنگام چاپ را با اندازه آن در ورد هماهنگ نمی کنید. بیایید یک مثال برایتان بزنم. به تصویر زیر نگاه کنید. این تصویر دقیقا چیزی است که در ورد می توانید ببینید:

اما آنچه که چاپ شده است به شکل زیر است:

همانطور که مشاهده می کنید تنظیم به هم خورده است. دلیل این اتفاق این است که در ورد تنظیمات اندازه صفحه برای A5 بوده اما در تنظیمات پرینتر گزینه A4 تنظیم شده است.
برای اینکه این تنظیمات را دستکاری کنید باید به مسیر Layout > Size در برنامه ورد بروید.

البته که می توانید اندازه پرینت را هم در تنظیمات پرینتر خود مورد بررسی و تنظیم مجدد قرار دهید. برای این کار کافی است که پرینتر را درست انتخاب کنید سپس به بخش Settings بروید و اندازه کاغد را انتخاب کنید:

اگر متوجه شدید که چاپ شما مقداری از متن را از لبه کار شما بریده است، به احتمال زیاد حاشیه های شما باریک تر از آن است که چاپگر شما بتواند جای دهد. برای اصلاح این مورد، به Layout > Margins بروید و “Normal” یا “Custom Margins” را انتخاب کنید.
فضاهای سفید پنهان در صفحه را پیدا کنید
به طور کلی هر فضای سفید اختصاصی نظیر هدر یا فوتر توسط ورد نشان داده می شود.

در عین حال اگر بخواهید اندازه دقیق فضای سفید در بالا یا پایین یک شکاف دو صفحه را مشاهده کنید کافی است که دوبار کلیک روی لاین جداساز دو صفحه کنید تا میزان فضای خالی را مشاهده کنید:

این لاین لزوما کمک می کند که شما فضای متنی خود را بیشتر تحت کنترل داشته باشید و اصلا به این معنی نیست که فضای سفید پنهان شده در چاپ ظاهر نمی شود. بنابراین می توانید با دوبار کلیک کردن روی آن کنترل بهتری روی تنظیمات میزان فضای سفید داشته باشید.
پیش نمایش صفحات را ببینید
در نسخه های قدیمی ورد گزینه ای وجود داشت به نام Print Preview که به شما کمک می کرد در لحظه پیش نمایشی از آنچه که در حال طراحی آن هستید را ببینید. در نسخه های جدید تر ورد این قابلیت به بخشی از فرآیند چاپ منتقل شده است.
زمانی که می خواهید پیش نمایش را ببینید وارد بخش چاپ شوید یا Ctrl+P را بزنید. در اینجا مطمین شوید که چاپگر را به درستی انتخاب کرده اید.
پیش نمایش شما در سمت راست صفحه متناسب با پرینتری که قصد چاپ با آن دارید نمایش داده می شود. بدین ترتیب می توانید از نمایش درست هنگام چاپ مطمین شوید و مشکل پرینت در ویندوز را به حداقل برسانید.

در همان سمت راست در پایین صفحه ای که مشاهده می کنید شماره صفحات موجود هستند. بین صفحات یکی یکی پیمایش کنید تا مطمین باشید هر چه که می خواهید چاپ کنید به درستی در پرینت چاپ می شود یا نه.

تنظیمات Print Layout را مد نظر قرار دهید
یکی دیگر از تکرار گزاارش مشکل پرینت در ویندوز و ورد مربوط به Print Layout می شود. در واقع در این قسمت مایکروسافت ورد ویوهای مختلفی از سند را ارائه می کند. برای این که در این قسمت تنظیمات مطمین تری داشته باشید به نوار View بروید و از آنجا Print Layout را انتخاب کنید:

در اینجا ویو یا نماهای مختلفی را می بینید که هر کدام با هدف خاصی ارائه می شوند.
یکی از این نماها به عنوان مثال نمای پیش نویس یا Draft است. این نما تمام تصاویر، سرصفحه ها، پاورقی ها و شکستگی های صفحه را پنهان می کند و امکان ویرایش کارآمدتر را فراهم می کند
چیزی که باید به ان توجه داشته باشید این است که هر نما یا ویو سند شما را به نحو متفاوتی نماایش می دهد. بنابراین طبیعی است که آنچه در ویو های مختلف روی صفحه می بینید با آنچه که چاپ می شود تفاوت داشته باشد. این نماها بیشتر حالت ویرایشی را برای شما تنظیم می کند. در نهایت مشکل پرینت در ویندوز شما می تواند بخاطر تنظیمات ویو باشد.
حل مشکل پرینت در ویندوز با Printer Properties
برخی از مشکلات پرینت در ویندوز صرفا با بررسی Printer Properties و انجام تنظیمات اضافی در آن قابل حل است. از جمله مشکلات پرینت در ویندوز که با Printer Properties قابل حل و بررسی است می توان به موارد زیر اشاره کرد که بسیار رایج است:
- سند چاپ شده شما سیاه سفید یا خاکستری است در حالی که سند شما در ورد رنگی نمایش داده می شود
- عکس و متن شما کم کیفیت تر از چیزی که در ورد می بینید چاپ شده است.
- از هر صفحه شما بیش از ۱ صفحه چاپ می شود
برای دسترسی به Printer Properties کافی است که Ctrl+P را بزنید و سپس پرینتری که می خواهید با آن چاپ کنید را انتخاب کنید. سپس Printer Properties را انتخاب کنید.

حالا در این قسمت می توانید هر یک از مشکلاتی که در چاپ می بینید را بررسی کنید و آن را حل کنید. البته دقت کنید که در طرح بندی هایی که در بالا مشاهده می کنید می توانید کیفیت های مختلف را تنظیم کنید.
بیشتر بخوانید: آموزش کامل تبدیل پرینتر معمولی به پرینتر وایرلس
پنهان یا آشکار کردن Markup ها و مشکل پرینت در ویندوز
یکی دیگر از مسایلی که مشکل پرینت در ویندوز را گزارش می دهد مبحث Markup هاست. مثلا در مثالی که در این قسمت روی آن کار می کنیم دو مورد وجود دارد که مربوط به مبحث ماست:
- خطی از نوشته که حذف شده است( از طریق قابلیت Word’s Track Changes).
- یک یادداشت در مورد سند پیش رو
هر دو گزینه بالا از طریق Review قابل نمایش است.

اگر می خواهید این چیزها در سند چاپی تان نمایش پیدا کند باید دستور آن را صادر کنید. برای این کار هنگام چاپ کردن به قسمت Settings بروید و از آنجا Print Markup را انتخاب کنید:

وقتی تنظیمات را در این قسمت انجام دادید آنچه در پیش نمایش نیز نشان داده می شود تغییر می کند و سندی را به شما نمایش می دهد که حاوی مارک آپ ها و نشانه گذاری هایی است که دقیقا چاپ می شوند.

تنظیمات اضافی چاپ را مد نظر قرار دهید
مایکروسافت برای این که بتواند بهترین تجربه چاپ را برای شما فراهم کند در قسمت پیشرفته امکانات چاپ و تنظیماتی را ارایه می کند که فهم و تنظیم آن ها ساده است. برای دسترسی به این تنظیمات روی File > Options کلیک کنید تا کادر گفتگوی Word Options باز شود و روی “Display” کلیک کنید. سپس، گزینه های موجود در منوی گزینه های چاپ در پایین را بررسی کنید.

در این قسمت هر کدام از این گزینه ها را به اختصار توضیح می دهیم:
- Print Drawings Created In Word: اگر این علامت را بردارید، Word کادرهای خالی را که در آن اشکال و کادرهای متنی روی صفحه نمایش شما ظاهر می شود چاپ می کند.
- Print Background Colors And Images: اگر رنگ پس زمینه یا تصاویر شما چاپ نمی شود، حتما این گزینه را علامت بزنید. Word بهطور پیشفرض علامت این کادر را برداشته است، زیرا تلاش میکند سرعت چاپ شما را بهینه کند و جوهر را ذخیره کند!
- Print Document Properties: هنگامی که این گزینه علامت زده می شود، این گزینه Word را مجبور می کند یک صفحه جداگانه حاوی نام سند، نویسنده، تعداد کلمات و سایر ویژگی ها را چاپ کند.
- Print Hidden Text: اگر متنی مخفی روی سند شما قرار دارد وقتی که این گزینه را می زنید در چاپ آن متن مخفی نیز نمایش داده می شود. گ
- Update Fields Before Printing: علامت زدن این گزینه تضمین می کند که فیلدهایی در سند Word شما که در معرض تغییر هستند – مانند محاسبات، فهرست مطالب یا تاریخ امروز – به طور خودکار قبل از چاپ به روز شوند.
- Update Linked Data Before Printing: اگر سند Word شما حاوی تکههایی از اطلاعات مرتبط از فایل دیگری است، علامت زدن این گزینه برنامه را مجبور میکند مطمئن شود که آخرین نسخه آن دادهها در پرینت شما نمایش داده میشود.
معمولا اگر هر فردی که با سیستم و چاپگر کار می کند به نکته های آموزش داده در این متن توسط گویا آی تی توجه داشته باشد تا ۹۰ درصد مشکل پرینت در ویندوز را حل خواهد کرد. در عین حال همیشه مشکلاتی ممکن است رخ دهد که نیاز به واکاوی بیشتر دارد. در صورتی که هنگام چاپ کردن اسناد خود با مشکلی مواجه می شوید در بخش نظرات مساله خود را مطرح کنید تا در صورت امکان راه حل آن را به شما آموزش دهیم.
منبع کمکی: howtogeek
source