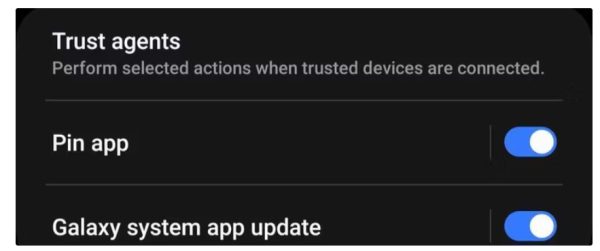برای اینکه امنیت در اندروید خود را تامین کنید می توانید از یک سری ویژگی های ذاتی گوشی خود استفاده کنید و با انجام تنظیماتی کمک کنید تا گوشی امن تری داشته باشید و نگرانی های کمتری را تجربه کنید. این نکات امنیتی از پیدا کردن گوشی گم شده تا مراقبت های خاص از برخی اپلیکیشن ها گسترش پیدا می کند. برای این منظور می توانید ظرف چند دقیقه این راهنمای گویا آی تی را بخوانید و قدم به قدم تنظیمات امنیتی اندروید را انجام دهید.
احراز هویت بیومتریک مهم ترین کار برای امنیت در اندروید
بسیاری از کاربران همچنان از روش های سنتی و قدیمی تر برای ایجاد رمز روی گوشی خود استفاده می کنند. این روش ها نظیر استفاده از پین یا عدد یا روش الگو به شمار می آیند. هر چند این روش ها هم مزایای خود را دارند اما احتمال این که کسی بخواهد و بتواند روش هاش شما را دور بزند بسیار زیاد است.
به همین دلیل توصیه می کنیم برای امنیت در اندروید از روش های بیومتریک مثل اثر انگشت یا تشخیص چهره استفاده کنید. البته که روش های بیومتریک واقعا ساده تر و سریع تر از روش های سنتی دسترسی به گوشی را برای تان فعال می کند.
البته از روش بیومتریک هم می توان در زمانی که خواب هستید سو استفاده شود و کسی گوشی تان را با اثر انگشت یا چهره تان باز کند. به هر حال هر کدام از روش ها حساسیت خود را دارند اما به ظاهر و در عمل ریسک روش های بیومتریک کمتر است.
بیشتر بخوانید: معرفی بازی های بدون تبلیغات برای اندروید
Find My Device را فعال کنید
Find My Device قابلیتی از اندروید است که متکی به خدمات مکان یابی به شما کمک می کند که اگر گوشی تان را گم کرده باشید یا جا گذاشته باشید خیلی زودتر از این که زمان از دست برود و درگیر گشتن و جستجو شوید آن را پیدا کنید. به همین دلیل خوب است که برای افزایش امنیت در اندروید Find My Device را فعال کنید.
حتی گاهی ممکن است گوشی تان را در خانه خود جا بگذارید! در چنین شرایطی تنظیمات زنگ هشدار می تواند شما را آگاه کند حتی برای وقتی که گوشی کاملا روی سایلنت باشد!
برای انجام این تنظیمات:
- ابتدا وارد Settings شوید.
- روی Google ضربه بزنید و وارد آن شوید.
- در این جا اگر تب All Services موجود است وارد آن شوید.
- Find My Device را پیدا کنید.
- گزینه Use Find My Device را روشن کنید.
اگر از اندروید کمتر از ۵ استفاده می کنید گزینه Find My Device را باید در قسمت Google Settings پیدا کنید.
در صورتی که می خواهید گوشی خاموش یا آفلاین خود را پیدا کنید می توانید در قسمت Find My Device در همین مسیر گزینه Find your offline devices را هم فعال کنید.
بیشتر بخوانید: اموزش نحوه زمان بندی کردن پیام در اندروید
برنامه های خود را با Pin App قفل کنید
ممکن است برنامه های خاصی داشته باشید که نخواهید هیچ کس به محتوای آن دسترسی داشته باشد. یکی از بهترین کارها در چنین شرایطی این است که برنامه ها را قفل کنید. برای قفل کردن برنامه ها در اندروید باید از قابلیت تنظیمات Pin App استفاده کنید. این کار موجب امنیت در اندروید می شود و هر وقت که گوشی تان دست کسی باشد نگران سرک کشیدن به آن برنامه ها نباشید.
برای انجام این تنظیمات امنیتی در اندروید به مسیر Security بروید و از آنجا Privacy > More Security Settings را ببینید و در نهایت قابلیت Pin App را پیدا کرده و آن را روشن کنید.

در ادامه برنامه ای را که می خواهید دسترسی به آن را محدود کنید پیدا کنید و روی ایکون آن ضربه بزنید و از میان منوهایی که باز می شود Pin This App را انتخاب کنید:

بدین صورت می توانید به راحتی قابلیت ورود توسط پین یا هر روش امنیت در اندروید که برای خود تنظیم کرده اید را فعال کنید.
دقت کنید که ممکن است در گوشی های مختلف اندرویدی این ویژگی با نام های مختلفی در دسترس باشد. به هر حال یا نام برند گوشی و ورژن آن را در اینترنت سرچ کنید یا کمی قسمت تنظیمات را بررسی کنید تا این تنظیمات را پیدا کنید. آنچه در این قسمت از مطلب خواندید باید دقیقا برای سامسونگی ها در دسترس باشد.
پشتیبان گیری از داده های خود را رمزگذاری کنید
همیشه پشتیبان گیری یکی از روش های امنیت در اندروید است. معمولا حساسیت ما تا این قسمت پیش می رود که یک بکاپ ایجاد کنیم. اما دقت نمی کنیم که اگر بکاپ به دست کسی افتد می تواند به راحتی به محتویات گوشی شما را با ست کردن بکاپ روی گوشی خودش کاملا دسترسی داشته باشد. بنابراین خوب است که برای افزایش امنیت در اندروید روی بکاپ ها هم رمز بگذاریم.
برای ایجاد رمز روی بکاپ ها به مسیر Settings > Security and Privacy > More Security Settings > Enhanced Data Protection بروید.
سپس Encrypt Backup Data را پیدا کنید و تاگل مقابل آن را فعال کنید.

در مرحله بعد، روی «Generate Recovery Code» ضربه بزنید و آن را به صورت ایمن ذخیره کنید، زیرا به شما امکان می دهد در صورت از دست دادن دسترسی به دستگاه مورد اعتماد خود، نسخه پشتیبان خود را بازیابی کنید. سپس، کد بازیابی را که ذخیره کردهاید، دوباره وارد کنید، دادههای رمزگذاری شده را بررسی کنید و روی «Next» ضربه بزنید.
به تنطیمات Permission Manager توجه کنید
ما معمولا وقتی برای اولین بار شروع به استفاده از یک برنامه می کنیم، از ما برای دسترسی به نرم افزارها یا سخت افزار گوشی اجازه دسترسی می خواهد. در چنین شرایطی ما حواس مان نیست و بدون توجه به نکات امنیتی این دسترسی ها را ایجاد می کنیم. دقت کنید که اگر از یک برنامه نامعتبر استفاده می کنید این دسترسی می تواند حتی به دوربین یا میکروفون گوشی شما نیز باشد. برای افزایش امنیت در اندروید دقت کنید که هر وقت می خواهید دسترسی اپلیکیشن ها را فعال کنید به رسمیت نرم افزارها و اصیل بودن آن ها و معتبر بودنشان توجه کنید و تحت هیچ شرایطی برای نرم افزارهای ناشناس دسترسی ایجاد نکنید.
اگر تاا کنون بی محابا و بدون توجه دسترسی برای اپلیکیشن ها ایجاد کرده اید و به متن دسترسی توجه نکرده اید می توانید این دسترسی ها را خارج کنید. برای این منظور به مسیر Settings > Security and Privacy > Permission Manager بروید. در این قسمت می توانید انواع مختلف دسترسی و مجوزها را پیدا کنید. بین اپلیکیشن ها بچرخید و هر کدام را که نیاز دارید غیر فعال کنید.
برای مثال اگر یک اپلیکیشن مشکوک دارید که می خواهید دسترسی دوربین را از آن بگیرید اپلیکیشن را در همین قسمت از تنظیمات باز کنید و Don’t Allow را انتخاب کنید.

Auto Blocker را برای جلوگیری از حملات فعال کنید
Auto Blocker قابلیتی است که در گوشی های سامسونگ در دسترس کاربران قرار دارد و یک حفاظ امنیتی خوب برای مقابله با تهدیدات خارجی به شمار می آید. به عنوان مثال Auto Blocker کمک می کند تا اپلیکیشن ها را از منابع نا معتبر نصب نکنید و حتی اگر بدافزاری قصد نصب شدن دارد (مثلا از طریق پیام رسان) به شما هشدار داده شود و در نهایت این برنامه اجازه هر نوع دستکاری خارجی را روی گوشی تان منع می کند. حتی اگر قرار باشد گوشی شما با تهدیدی از طریق کابل USB مواجه شود این قابلیت جلوی آن را می گیرد.
برای فعال کردن این قابلیت امنیت در اندروید به Settings بروید. سپس به مسیر Security and Privacy > Auto Blocker ادامه دهید. در تنظیمات این برنامه باید On را فعال کنید:

در ادامه دقت کنید که تاگل های مقابل گزینه های Messaging App Protection و lock Software Updates By USB Cable نیز روشن است.

قابلیت Secure Folder را فعال کنید
اگر در گوشی خود اطلاعات حساسی دارید که نباید به دست کسی بیفتد می توانید روش حفاظت ویژه از آن را در گوشی های سامسونگ فعال کنید. این قابلیت Secure Folder نام دارد. فایل هایی که در Secure Folder قرار می گیرند رمزگذاری می شوند. بدین ترتیب افراد نمی توانند به ان دسترسی داشته باشند.
البته ویژگی مثبت دیگر این قابلیت این است که حملات مخرب را هم شناسایی می کند.
برای فعال کردن ااین قابلیت به مسیر Settings > Security and Privacy > More Security Settings > Secure Folde بروید. سپس دستورالعمل ها را دنبال کنید تا نحوه قفل گذاری روی سرویس های حساس خود را فعال فعال کنید.

هنگام انتقال فایل ها به پوشه امن، معمولاً دو گزینه دارید. شما می توانید یک کپی از فایل ایجاد کنید یا به طور دائم نسخه اصلی را تغییر دهید. همیشه باید فایل اصلی را منتقل کنید تا مطمئن شوید که دادههای شما در پوشه امن محافظت میشوند و در جای دیگری از دستگاهتان بدون محافظت باقی نمیمانند. به همین ترتیب، میتوانید یک کپی از یک برنامه برای استفاده از یک حساب دیگر در برنامه ایجاد کنید، که برای برنامههایی که هر بار فقط یک حساب را پشتیبانی میکنند مفید است. برای دستورالعملهای دقیق در مورد انتقال فایلها و برنامهها به پوشه امن و پنهان کردن پوشه از صفحه اصلی برای محافظت بیشتر، به اسناد سامسونگ در مورد ویژگی پوشه امن مراجعه کنید.
منبع کمکی: google | howtogeek
source