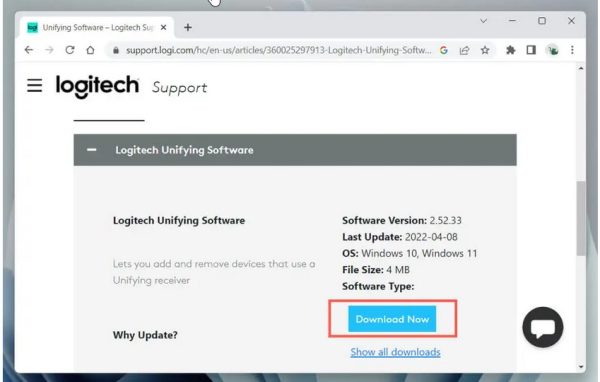هنگامی که یک ماوس بی سیم خریداری می کنید باید به این توجه کنید که نحوه اتصال ماوس بی سیم به سیستم تان به چه نحو است؟ به کمک بلوتوث؟ یا به کمک گیرنده وایرلس؟ برخی از دستگاه ها از هر دو پشتیبانی می کنند و برخی فقط ۱ مورد از این دو ویژگی را ساپورت می کنند.
آموزش اتصال ماوس بی سیم با Wireless Receiver (گیرنده وایرلس) به لپ تاپ
اگر ماوس بی سیم لاجیتکی که خریداری کرده اید در کنار ویژگی وایرلس بودن یک دانگل یو اس بی نیز دارد می توانید به راحتی با همان به سیستم وصل کنید و بدون هیچ دردسری شروع به کار کردن با آن کنید.
اگر با یک گیرنده Logitech Unifying همراه است (می توانید آن را با لوگوی نارنجی Unifying شناسایی کنید)، همچنان باید بتوانید آن را وصل کنید. با این حال، اگر کار نکرد، باید از نرمافزار Unifying Logitech برای جفت کردن دستی ماوس و گیرنده استفاده کنید. در این مدت از ماوس سیمی یا پد لمسی برای تعامل با رایانه خود استفاده کنید.
برای این که بتوانید ماوس خود را به سیستم متصل کنید گام های زیر را دنبال کنید:
۱- ابزار Logitech Unifying Software را در رایانه شخصی یا مک خود دانلود کنید. سپس، فایل راهاندازی را اجرا کنید و تمام دستورالعملهای روی صفحه را برای نصب آن دنبال کنید.

۲- پس از دانلود شدن نرم افزاری که در مرحله قبل آن را در صف دانلود قرار داده اید، در ادامه گیرنده Logitech Unifying را به یک اسلات یو اس بی در رایانه خود متصل کنید. این گیرنده چیزی شبیه به یک مکعب کوچک است یا گاها در بقیه انواع گیرنده ها مثل یک فلش به نظر می رسد. تصویری از این گیرنده را در عکس مشاهده می کنید:

۳- در این مرحله نرم افزاری که دانلود کرده اید ( Logitech Unifying Softwar) را راه اندازی کنید. اگر از ویندوز استفاده می کنید آن را در استارت منو می توانید پیدا کنید و اگر از مک استفاده می کنید می توانید در لانچپد آن را پیدا و اجرا کنید.

۴- بعد از پیدا کردن و کلیک کردن روی آن باید روی Next کلیک کنید تا نرم افزار وارد مرحله اجرا شود.

۵- حالا باید دکمه Power را روی موس بزنید تا آن را روشن کنید. دقت کنید که این دکمه ممکن است در کنار یا در زیر آن باشد. یک بار Power را بزنید تا خاموش شود و بعد روشن شود. ممکن است نیاز باشد یکی دو بار این کار را کنید و در نهایت آن را روی مود روشن قرار دهید.

۶- در این مرحله باید یک پیام به صورت We have detected your mouse را روی صفحه مانتیور خود مشاهده کنید. این بدین معنی است که سیستم ماوس را پیدا کرده است.
در این صفحه باید تایید کنید که ماوس خوب کار می کند. به همین دلیل ماوس را کمی به چپ و راست بکشید و اگر نشانگر ماوس حرکت کرد Yes را انتخاب کنید و بعد next را بزنید.

اگر مشاهده می کنید که ماوس کار نمی کند no را انتخاب کنید. بعد گیرنده را به یک پورت یو اس بی دیگر وصل کنید و مجددا ماوس را خاموش و روشن کنید تا در نهایت به جایی برسید که همه چیز به خوبی کار کند.
اگر همه چیز خوب باشد باید Finish را بزنید و بعد شروع به استفاده از ماوس کنید.

اگر ماوس شما روی بسته یا جزییات به این اشاره کرده که Unifying است ولی گیرنده روی آن نیست می توانید یک عدد Unifying جداگانه خریداری کنید و دستگاه را به کمک آن متصل کنید.
میتوانید از نرمافزار Unifying Logitech برای اتصال حداکثر شش دستگاه Logitech—صفحهکلیدهای بیسیم، ماوسها، و trackpad» به یک گیرنده Unifying استفاده کنید.
تعداد انگشت شماری از موس های بی سیم جدیدتر لاجیتک – به عنوان مثال، Logitech Lift Ergonomic – با گیرنده Logi Bolt (که با نماد سبز رنگ مشخص شده است) عرضه می شوند. مانند گیرنده Unifying، می توانید آن را وصل کنید و بلافاصله از ماوس استفاده کنید یا از برنامه Logi Bolt برای جفت کردن دستی آن استفاده کنید.
نحوه وصل کردن ماوس بی سیم با بلوتوث به لپ تاپ
اگر ماوس شما قابلیت اتصال به بلوتوث دارد باید بتوانید از روی جعبه آن این موضوع را متوجه شوید. وقتی که از طریق بلوتوث قابل اتصال باشد دیگر نیازی به گیرنده ندارید. کافی است که فقط سیستم تان به بلوتوث مجهز باشد و بتوانید آن را فعال کنید. در کنار این باید بتوانید دستگاه را هم با اندازه شارژ کافی و فعال کردن بلوتوث آن، متصل به لپ تاپ کنید.
برخی از موسهای بیسیم، مانند Logitech MX Master، از فناوری بلوتوث و Unifying/Bolt پشتیبانی میکنند، بنابراین انتخاب بین این دو روش به عهده شماست.
البته در اتصال ماوس بلوتوثی به ویندوز یا مک تفاوت هایی وجود دارد که هر دو را جداگانه توضیح می دهیم:
نحوه اتصال ماوس بی سیم به ویندوز
۱- ابتدا باید وارد بخش Settings شویم. بنابراین لازم است که یا دکمه ویندوز و i را با هم بگیرید یا اینکه از دکمه استارت شروع کنید.

۲- در ادامه Bluetooth & devices را انتخاب کنید و بعد Add device را انتخاب کنید.

۳- در مرحله بعد Bluetooth را انتخاب کنید.

۴- در این مرحله باید دکمه جفت سازی بلوتوث را روی ماوس فشار دهید. این دکمه در یک نمونه از این ماوس ها در زیر نمایش داده شده است:

این مرحله به نوع ماوس شما ارتباط دارد. ماوس هایی که چراغ ال ای دی دارند در این مرحله شروع به چشمک زدن می کنند و این بدین معنی است که ماوس در حال اتصال به درستی است.
۵- در ادامه در قسمت دستگاه ها Add a device نام ماوس شما احتمالا نشان داده شود. اگر اینگونه بود ماوس خود را انتخاب کنید.

مرحله آخر نیز باید Done را بزنید تا تایید کنید که همه چیز به درستی متصل شده است.

بدین ترتیب ماوس را به ویندوز خود متصل کرده و می توانید از آن استفاده کنید.
شیوه اتصال ماوس بولوتوثی به مک
مرکز کنترل را در MacBook، iMac یا Mac mini خود باز کنید و کنترل بلوتوث را باز کنید تا سایر المان های زیری آن نمایش داده شود. یا نماد بلوتوث را در نوار منو انتخاب کنید.

در ادامه Bluetooth Settings را انتخاب کنید.

در این مرحله باید دکمه جفت سازی که روی ماوس قرار داده شده را فشار دهید تا در قسمت Nearby Devices بتوانید نام ماوس وایرلس یا بلوتوثی خود را ببینید. در ادامه در این صفحه ماوس خود را انتخاب کنید. در نهایت روی Connect کلیک کنید:

حالا چک کنید و ببینید که همه چیز به درستی کار می کند یا نه؟ اگر همه چیز خوب است که کار تمام است اما در غیر اینصورت شاید لازم باشد مراحل را چند بار دنبال کنید تا در نهایت به نتیجه برسید.
نحوه تنظیمات ماوس بی سیم لاجیتک
وقتی که ماوس را به سیستم وصل کردید باید نحوه استفاده حرفه ای از آن را شخصی سازی کنید. بنابراین لازم است که در سیستم خود به مسیر Bluetooth & devices > Mouse بروید.
هر چیزی که در ماوس نیاز به تنظیم داشته باشد در این قسمت برای شما ارایه می شود. از جمله این ویژگی ها می توان به:
- سرعت اشاره گر
- جهت دکمه ماوس
- اسکرول و سرعت آن
- تنظیمات سرعت دوبار کلیک کردن
- شکل و شمایل نشانگر
و غیره اشاره کرد.

در مک، منوی اپل را باز کنید، System Preferences/Settings را انتخاب کنید و دسته ماوس را انتخاب کنید تا سرعت ردیابی، جهت اسکرول، سرعت اسکرول و سرعت دوبار کلیک را تغییر دهید. اگر قصد دارید دکمه های کناری ماوس ها را بیشتر بشناسید و حرفه ای آن ها را تنظیم کنید این مطلب را بخوانید.
نحوه نصب و استفاده از Logi Options+
برنامه Logi Options+ ابزاری است که به شما کمک می کند تنظیمات بیشتری روی دکمه ها و عملکرد های ماوس لاجتیک داشته باشید. آن را دانلود و نصب کنید و بعد از راه اندازی ضمن این که ماوس به درستی به سیستم متصل است تنظیمات لازم را روی آن ایجاد کنید.

بسته به نوع ماوسی که خریداری کرده اید گزینه های قابل تنظیم می تواند متفاوت باشد. اگر بخواهید تنظیماتی که انجام می دهید را همگام سازی کنید و اولویت ماوس بین دستگاه های متصل را تنظیم کنید باید حساب لاجیتک داشته باشید و به کمک این برنامه تنظیمات و اولویت های خود را تنظیم کنید.
آیا در این باره تجربه مناسبی دارید که نیاز باشد به گوش کاربران برسانید؟ در صورتی که پاسخ تان مثبت است از بخش نظرات در پایین همین مطلب برای ارائه نظر خود استفاده کنید.
منبع کمکی: online-tech-tips
source