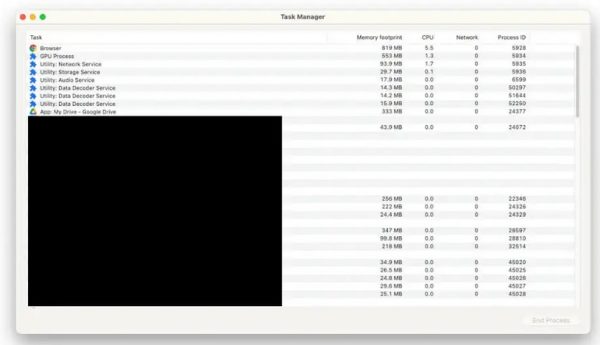در این آموزش شیوه کاهش استفاده کروم از سی پی یو را بررسی می کنیم. استفاده بیش از حد کروم از سی پی یو می تواند منجر به مشکلات سخت افزاری و کاهش توان پردازنده شود. اما چرا کروم انقدر برای این اختلال قدرت دارد؟ مرورگر کروم این روزها تقریبا شبیه به یک سیستم عامل شده است به طوری که قادر است حتی منابع سخت افزاری روی سیستم را به خودی خود مورد کنترل و استفاده قرار دهد. گاهی اوقات هنگام استفاده از مرورگر سیستم تان گرم می شود یا صدای فن بالا می رود! اینجاست که ممکن است با خودتان بگویید که من فقط دارم از مرورگر استفاده می کنم! پس چرا باید سیستم دچار مساله شود. یکی از علت های این قضیه میزان دسترسی پذیری CPU توسط کروم است. در ادامه به دلیل اهمیت این مساله گویا آی تی روش محدود کردن استفاده از پردازنده توسط کروم را به شما آموزش می دهد.
قبل از این که بخواهید این وضعیت را درست کنید اول باید بدانید که واقعا میزان دسترسی پذیری کروم به پردازنده و مصرف آن چقدر است.
پس شروع می کنیم:
مرورگر کروم چقدر CPU را درگیر می کند
برای دانستن اینکه آیا Chrome بیش از حد از قدرت CPU استفاده می کند، سریع ترین راه این است که Task Manager را در ویندوز یا Activity Monitor را در macOS باز کنید. در آنجا می توانید بررسی کنید که چه درصدی از CPU شما توسط Chrome استفاده می شود.
برای اطلاع از این ویژگی ها لازم است که به Chrome Task Manager دسترسی داشته باشید.
برای این منظور:
- اگر از ویندوز استفاده می کنید Shift+ESC بزنید.
- اگر از مک استفاده می کنید به مسیر Window > Task Manager بروید.

در این قسمت لیست فرآیندهایی را مشاهده می کنید که توسط کروم انجام می شود و منابع درگیر را مشاهده می کنید. اگر منبعی به طور افراطی توسط کروم اشغال شده و به آن نیاز ندارید می توانید این دسترسی را از آن در همینجا بگیرید.
چند شیوه کلی برای کاهش استفاده کروم از سی پی یو
در ادامه نکاتی را به شما یادآوری می کنیم که می تواند در کاهش استفاده کروم از سی پی یو نقش بسزایی داشته باشد و اوضاع سیستم را بهتر کند و جلوی گرم شدن سیستم بگیرد.
افزونه های غیر ضروری را حذف کنید
یکی از منابعی که در کروم می تواند حسابی سی پی یو را درگیر کند پلاگین ها و افزونه ها هستند. یکی از شیوه های کاهش استفاده کروم از سی پی یو این است که دسترسی های افزونه ها و استفاده از منابع توسط افزونه ها را محدود کنیم. بنابراین لازم است که لیست افزونه ها را نگاه کنید و افزونه های غیر ضروری را حذف یا غیرفعال کنید.
امکان دریافت نوتیفی از سایت ها را غیر فعال کنید
این روزها وارد هر سایتی که بشوید به طور بسیار آزار دهنده مدام از شما می پرسد که آیا می خواهید از آخرین بروزرسانی ها خبر دار شوید یا نه! اگر پاسخ شما انتخاب yes باشد یک وظیفه در پس زمینه برای کروم طراحی می کنید.
بدین معنی که کروم باید در پس زمینه و به دور از چشم شما مدام سایت ها را چک کند و بروز رسانی هایی که انجام داده اند را در قالب نوتیفی به شما گزارش دهد.
به منظور تغییر تنظیمات دریافت نوتیفی ها از وب سایت ها به مسیر Settings > Privacy and Security > Site Settings > Notifications بروید.

در این قسمت گزینه Default Behavior را پیدا کنید و آن را روی Don’t allow sites to send notifications تنظیم کنید.
دقت کنید که دریافت نوتیفی از سایت ها همیشه یک گزینه منفی نیست چرا که خیلی وقت ها ما نیاز داریم که از برخی سایت ها نوتیفی دریافت کنیم اما اگر تعداد سایت ها کم باشند مشکلی ایجاد نمی کند.
تب یا برگه های کمتری باز کنید
تنها جایی که من متوجه شده ام که کروم می تواند کاری کند که فن سیستم من روشن شود و سی پی یوی داغ شده را خنک کند برای زمانی است که تب های زیادی با هم باز می کنم و انواع رسانه ها را با کروم اجرا می کنم.
بستن تب ها یکی از ساده ترین و سریع ترین روش ها برای کاهش استفاده کروم از سی پی یو است.
البته که میزان حافظه ای که هر تب اشغال می کند می تواند میزان درگیری سی پی رو را نیز افزایش دهد. می توانید ماوس خود را روی نام تب قرار دهید تا ببینید هر تب چقدر حافظه مصرف می کند.
برای تب ها گروه بسازید
اگر علت این که تب های زیادی را باز کرده اید این است که نمی دانید به کدام یک از این تب ها نیاز دارید می توانید به راحتی با گروه بندی کردن دسته بندی های درست داشته باشید و تب ها را در آن نگهداری کنید. بدین ترتیب نیاز به باز کردن تب های اضافی نیست. هر چند این گزینه به راحتی قابل استفاده است اما باید از قبل این ویژگی را روی مرورگر کروم فعال کنید.
- برای این منظور مرورگر را باز کنید و در آدرس بار عبارت chrome://flags را بنویسید و بعد اینتر را بزنید
- با این عمل، وارد صفحه ای می شوید که یک سری آپشن های قابل تنظیم دارد.
- در قسمت جستجو به دنبال عبارت Tab Groups Save and Sync باشید.
- وقتی این سکشن برای شما نمایش داده شد یک دکمه کشویی مقابل این پارامتر وجود دارد.
- آن را کلیک کنید تا گزینه های آن را ببینید.
- از میان گزینه های پیشنهادی ما با Enabled کار داریم. آن را انتخاب کنید.

- وقتی Enabled را انتخاب کردید در پایین و سمت راست دکمه Relaunch ظاهر می شود. آن را کلیک کنید تا مرورگر یک بار باز و بسته شود و تغییرات اعمال شود.
بعد از این کار نوبت به نحوه تنظیم تب گروهی می رسد.
آموزش افزودن تب به یک گروه در کروم
وقتی که مرورگر مجددا باز شد حالا باید تب مورد نظر خود را باز کنید.
- روی عنوان در بالا راست کلیک کنید.
- چند گزینه نمایش داده می شود که باید Add to New Group را انتخاب کنید.
- در اینجا می توانید یک گروه بسازید یا اگر از قبل گروه ساخته اید تب را به گروه قبلی اضافه کنید.
- نام گروه و رنگ بندی و سایر تنظیمات را برای گروه بسازید
- هنگامی که همه برگه ها را به گروه مورد نظر خود اضافه کردید، می توانید بر روی برچسب گروه برگه کلیک راست کرده و Save Group را انتخاب کنید.

البته اگر از نسخه های جدیدتر کروم استفاده کنید احتمالا نیاز به مرحله آخر نیست و به طور اتوماتیک همه چیز به خوبی ذخیره می شود.
بدین ترتیب گروه هایی که ذخیره کرده اید در سمت چپ صفحه نمایش داده می شوند. اگر گروهی بسته شد با کلیک کردن روی آن این گروه دوباره فعال می شود. برای این که بتوانید نوار بوکمارک ها را فعال کنید تا گروه ها نمایش داده شود کافی است به مسیر View > Always Show Bookmarks Bar بروید.
یک روش بهتر و سریع تر برای فعال کردن این گزینه استفاده از دکمه سه نقطه آپشن در سمت راست و بالای مرورگر است. روی این گزینه کلیک کنید و مطابق تصویر زیر به قسمت بوکمارک ها بروید از آنجا Show Bookmarks Bar را انتخاب کنید:

بدین صورت می توانید نظم بهتری را به مرورگر و تب ها بدهید و اینگونه جلوی بار بیشتر روی سی پی رو را بگیرید. این کار به طور قابل توجهی منجر به کاهش استفاده کروم از سی پی یو می شود.
از افزونه های مدیریت tab استفاده کنید
اگر چه به عنوان یک راهکار عالی برای کاهش استفاده کروم از سی پی یو توصیه کردیم که افزونه ها را حذف کنید اما برخی از افزونه ها کمک می کنند تا منابع را بهتر مدیریت کنید. یکی از این مدل افزونه ها افزونه هایی است که کمک می کند تب ها را ببندید و در صورت نیاز دوباره آن ها را باز کنید.
یکی از دلایل سنگین شدن کروم و استفاده از منابع سیستم به طور افراطی این است که ما همیشه تب های زیادی را با هم یکجا باز می کنیم و این سربار بزرگی برای سیستم است. بنابراین طبیعی است که بتوانیم تعداد تب ها را کمتر کنیم تا این مصرف منابع کمتر شود.
لیستی از این مدل افزونه ها را می توانید از اینجا مطالعه کنید.
تبلیغات را بلاک کنید
یکی از روش های زنده ماندن سایت ها استفاده از تبلیغات است! اما اینکه تبلیغات چگونه اجرا شود هم مهم است چرا که نحوه اجرای تبلیغ اگر بهینه نباشد می تواند حسابی از منابع شما استفاده کند و یک سربار بر روی مرورگر و منابع سیستمی شما باشد. بنابراین طبیعی است که بخواهیم یک افزونه بلاک کننده تبلیغات که اصطلاحا به ad-blocker مشهور هستند را روی سیستم نصب کنیم.

این افزونه ها مانع نمایش تبلیغ روی کروم شما می شوند و بدین ترتیب از مصرف منابع جلوگیری می شود. حتی به طور عجیبی لود شدن سایت ها نیز با سرعت و کیفیت بهتری انجام می شود.
تغییر حفاظت امنیتی پیشرفته به حالت استاندارد
گوگل همیشه در تلاش است که به نوعی امنیت منابع خود را افزایش دهد. به همین خاطر برخی از سرویس های امنیتی که روی محصولات خود ایجاد کرده از طرفی منجر به مصرف منابعی نظیر CPU شده است. شما می توانید با محدود کردن این موارد امنیتی سربار سیستم و استفاده از منابع را کاهش دهید. اینگونه می توانید با کاهش استفاده کروم از سی پی یو جلوی آسیب های احتمالی بعدی را بگیرید.
اگر مخصوصا از سیستم های رده پایین استفاده می کنید به مسیر Settings > Privacy and security > Security بروید.

در اینجا مطابق تصویر زیر اگر تنظیمات روی حفاظت پیشرفته یا Enhanced protection تنظیم شده است آن را به حالت استاندارد یا Standard Protection تنظیم کنید.
درست است که با این انتخاب سیستم یک سری حفاظت های قوی تر امنیتی را کنار می گذارد اما مصرف منابع کاهش پیدا می کند و عمر سیستم طولانی تر می شود.
Hardware Acceleration را خاموش کنید
hardware acceleration یعنی شتاب سخت افزاری! شتاب سخت افزاری معمولا سربار زیادی روی سی پی یو دارد. وقتی hardware acceleration را خاموش می کنید شتاب سخت افزاری بجای درگیر کردن سی پی یو از جی پی یو استفاده می کند. البته در برخی موارد برخی از فیچرهای hardware acceleration در خود سی پی یو وجود دارد که می توان مستقیم از آن استفاده کرد و روش فعال کردن آن در سی پی یو خاموش کردن hardware acceleration کروم از طریق تنظیمات مرورگر است.
برای انجام این تنظیمات به مسیر Settings > System > Use hardware acceleration when available بروید.

اسلاید آبی رنگ را بکشید یا روی آن یک بار کلیک کنید تا خاموش شود. بدین صورت با اعمال این کار برای این گزینه موفق می شوید شتاب سخت افزاری را خاموش کنید.
بعد از این انتخاب بررسی کنید و ببینید که آیا مصرف سی پی یو کاهش پیدا کرده است یا نه.
بیشتر بخوانید: چطور مشکل آپدیت ویندوز ۱۰ را حل کنیم ()
Memory Saver را فعال کنید
کروم یک ویژگی دارد که کمک می کند مصرف منابع حافظه ای کاهش پیدا کند. این ویژگی Memory Saver نام دارد. شاید از این جهت یک اتفاق مثبت از جهت مصرف منابع تجربه کنیم اما Memory Saver موجب کاهش مصرف سی پی یو می شود.
برای فعال کردن این گزینه به مسیر Settings > Performance بروید.

با فعال کردن Memory Saver، تب های غیر فعال حذف می شوند و فقط تب های فعال از سی پی یو بهره می برند و به عبارتی بر سی پی یو فشار وارد می کنند. هر چند این گزینه توصیه قابل قبولی است اما توصیه می کنیم در صورتی این گزینه را فعال کنید که از یک سیستم با حافظه SSD تقریبا جدید که آن را به عنوان درایو اصلی در نظر گرفته است این گزینه را فعال کنید.
حالت ذخیره انرژی را روشن کنید
مرورگر گوگل کروم دارای یک سرویس ذخیره انرژی اختصاصی به نام Energy Saver است. این ویژگی کمک می کند که وقتی درصد شارژ لپ تاپ شما به ۲۰ درصد رسید به طور اتوماتیک یک سری منابع را از آنچه در مرورگر مشاهده می کنید و باز کرده اید باز پس بگیرد. این گزینه کمک می کند تا فعالیت هایی که مرورگر در پس زمینه دارد غیر فعال شوند. همچنین جلوه های بصری به حداقل میزان ممکن کاهش پیدا می کنند و آخرین کاری که می کند این است که نرخ فریم ویدیو را کاهش می دهد.

به طور کلی این گزینه کمک می کند تا مرورگر از سی پی یو استفاده کمتری داشته باشد. برای تنظیم این ویژگی به Settings > Performance رفته و گزینه Energy Saver را به Turn on when my computer is unplugged تغییر دهید.
چند نکته برای کاهش استفاده کروم از سی پی یو
دقت کنید که بروزرسانی مرورگر کمک می کند که یک سری از مسایل روی مرورگر حل شود و مدیریت منابع بهبود پیدا کند. بنابراین اینکه بروزرسانی ها کمک می کنند تا بار بر سی پی یو کاهش پیدا کند چیز دور از خیالی نیست. از طرفی سعی کنید سیستم خود را هم بروز نگه دارید.
اما اگر همچنان می بینید که مصرف سی پی یو در کروم بالاست می توانید از سایر مرورگر ها استفاده کنید. معمولا رقیب پایاپای کروم فایرفاکس است که همیشه امتحانش را خوب پس داده است.
اما اگر می خواهید در مرورگر جدید همچنان بتوانید منابع سی پی یو خور را محدود کنید، توصیه می کنیم Opera GX را نصب کنید. معمولا این مرور برای گیم باز ها در لپ تاپ های گیمینگ توصیه می شود اما از این ویژگی می توان برای استفاده های معمولی از وب سایت ها نیز استفاده کنید.
منبع کمکی:
وبسایت online-tech-tips.com
source