پر شدن درایو C یا همان درایو اصلی ویندوز، یکی از مشکلات آزاردهندهای است که اگر به آن توجه نکنید، با افت سرعت روبهرو خواهید شد. برخی کاربران حتی متوجه پر شدن درایو ویندوز به صورت ناگهانی میشوند. اما علت این مشکل چیست و چگونه میتوان آن را حل کرد؟ در این مقاله، +19 راه عملی برای رفع این مشکل در ویندوزهای 7، 8، 10 و 11 را بیان خواهیم کرد.
درایو C یکی از مهمترین بخشها در هر سیستمی است زیرا کاربران آن را برای نصب ویندوز انتخاب میکنند. فاکتورهای مختلفی مثل فایلهای تکراری و موقت، آپدیتهای ویندوز، فایلهای سایه و اطلاعات مربوط به نقاط بازیابی ویندوز (restore points) در پر شدن خودکار درایو ویندوز دخیل هستند؛ این یعنی اگر مراقب اوضاع نباشید، ممکن است با مشکلات مختلفی از جمله کاهش فضای داخلی و نهایتا افت سرعت مواجه شوید. اگرچه ما پیشتر در مورد راههای افزایش سرعت ویندوز 11 و دیگر نسخههای سیستم عامل مایکروسافت صحبت کرده بودیم، ولی در این مرحله، بسیاری از افراد تصور میکنند سیستم آنها ویروسی شده و اصطلاحا به «ویروس پر شدن درایو C» دچار شدهاند و باید ویندوز را مجددا نصب کنند؛ اما واقعا اینطور نیست و در چند گام ساده میتوان مشکل را حل کرد.
پر شدن ناگهانی و سریع درایو C نیز دلایل خاص خود را دارد که اگر ریشه آن را پیدا کنید، بدون شک قادر به حل مشکل خواهید بود. به یاد داشته باشید که حل این مشکل، به صبر و دقت بالایی نیاز دارد و اگر تمام مواردی که در اینجا بیان میشود را به درستی رعایت کنید، مطمئنا در حل مشکل موفق خواهید بود.
پس یک فنجان قهوه آماده کنید چرا که در ادامه، راه حل 100 درصدی مشکل پر شدن خودکار درایو c را بیان خواهیم کرد. به شما قول میدهیم که نمونه این مطلب را نهتنها در بین وبسایتهای ایرانی، بلکه در سایتهای خارجی هم پیدا نخواهید کرد 🙂
حل مشکل پر شدن درایو C ویندوز
حتما برای شما هم پیش آمده که وقتی وارد This PC (ویندوز 10) یا My Computer (نسخههای قدیمیتر ویندوز) میشوید، مقدار بسیار بالایی از فضای موجود در درایو ویندو، به صورت اشغالشده نمایش داده میشود. به عنوان مثال، حجم کل درایو C حدود 100 گیگ بوده و 90 درصد آن به صورت پُر نشان داده میشود، در حالی که شما مطمئن هستید که شاید اطلاعات شما در بدترین حالت به 50 درصد میرسد. اگرچه در بسیاری از موارد، کاربران دقتی در پاکسازی فایلهای اضافه ندارند، اما در بسیاری از موارد نیز این اتفاق به صورت کاملا ناگهانی رخ داده و باعث کندی شدید سیستم میشود.
فارغ از اینکه جزو دسته اول هستید (پر شدن بی دلیل حجم درایو C) یا دسته دوم (فراموشکاران)، پیش از بررسی علل پر شدن کامپیوتر، باید مشخص کنید که واقعا شما چه حجمی از اطلاعات را روی درایو ویندوز دارید. این کار را به دو صورت میتوان انجام داد. دقیقترین روش برای انجام این کار، بدین صورت است:
- وارد درایو ویندوز شوید.
- کلیدهای Ctrl (کنترل) و A را به صورت همزمان فشار دهید تا هر فایلی که داخل درایو وجود دارد، انتخاب شود.
- سپس روی یکی از فایلها راست کلیک کرده و گزینه Properties را انتخاب کنید.
با این روش، دقیقا متوجه میشوید که حجم اطلاعات قابل مشاهده در درایو ویندوز چقدر است. این عدد را در جایی یادداشت کنید زیرا تا انتهای این مقاله، حسابی با آن کار داریم.
حال برای مقایسه، روی درایو ویندوز راستکلیک کرده و با انتخاب گزینه Properties، میزان فضای خالی را بررسی کنید.
یک روش دیگر نیز وجود دارد و آن، استفاده از نرم افزارهای شخص ثالث مانند WinDirStat است:

توصیه میکنیم پیش از شروع کار، حجم فضای اشغالشده را حتما در جایی یادداشت کنید تا بعد از انجام مراحل پایین، از حجم نهایی شگفتزده شوید!
1. پاکسازی سیستم با Disk Cleanup
Disk Cleanup نام یکی از ابزارهای داخلی سیستم عامل ویندوز است که میتواند فایلهای موقت ایجادشده توسط نرم افزارها و سایر دادههای بدون استفاده را پاک کند. برای دسترسی به آن، از پنجره Computer روی درایو مورد نظر راستکلیک کرده و سپس Properties را انتخاب کنید:

در پنجره بازشده، روی Disk Cleanup کلیک کنید:

در این پنجره باید نوع فایلهایی را انتخاب کنید که میخواهید پاک نمایید. پس از انتخاب، در بخش بالایی، حجم نهایی فایلهایی که پاک میشوند را میتوانید ببینید. در بخش پایینی نیز توضیحات مربوط به هرکدام از انواع فایلها نمایش داده خواهد شد. در ادامه کافیست روی OK کلیک کنید تا ویندوز فایلهای انتخابی را پاک کند. به عنوان نمونه در تصویری که ما ضمیمه کردیم، 1.82 گیگابایت از اطلاعات مربوط به اصطلاحا «سطل آشغال» ویندوز است؛ پس مراقب باشید چه چیزی را انتخاب و حذف میکنید.
از این قسمت میتوان فایلهای سیستمی را که از این بخش قابل مشاهده نیستند هم پاک کرد. برای این کار کافیست روی Clean up system files در پایین کلیک کنید تا ورودیهای بیشتری از جمله دادههای مربوط به آپدیتهای قبلی ویندوز نمایش داده شود. علاوه بر این، حالا یک سربرگ دیگر به نام More Options نیز به پنجره اضافه شده است.
با زدن دکمه Clean up در بخش بالایی، پنل مربوط به نرم افزارهای نصب شده بر روی سیستم نمایش داده میشود تا با پاک کردن برنامههای اضافی، آزادسازی فضای هارد در ویندوز امکانپذیر شود.
توجه داشته باشید که Disk Cleanup قادر به پاک کردن فایلهای موقت سایر نرم افزارها (مثل تاریخچه مرورگرهای کروم و فایرفاکس) نیست و فقط اطلاعات اضافی مربوط به ویندوز و سایر برنامههای مایکروسافت را پاک میکند. به همین جهت، پیشنهاد میکنیم از اپلیکیشنی مثل CCleaner برای حذف فایلهای اضافی سیستم استفاده کنید. حجم این فایلها بسته به تنظیمات سیستم و استفاده شما میتوانند به چند گیگ یا بیشتر نیز برسند.
این یکی از بهترین راهها برای رفع مشکل پر شدن درایو C ویندوز 7 یا دیگر نسخههای ویندوز است و فضا را تا حد زیادی آزاد کند.
2. حذف نرم افزارهای بدون استفاده
حقیقت این است که روی سیستم اکثر کاربران، نرم افزارهای بدون استفاده زیادی وجود دارد که فراموش شدهاند! شاید این موضوع کمی خندهدار به نظر رسد، اما کافیست سری به Uninstall or change a program زده و لیستی از برنامههای قدیمی را ببینید که هیچ کاربردی ندارند و در عین حال فضای زیادی را هم اشغال میکنند!

روش دسترسی به این صفحه در نسخههای مختلف ویندوز، متفاوت است. ولی همیشه از داخل Control Panel میتوان به لیستی از نرم افزارهای نصبشده دست پیدا کرد.
3. دسکتاپ را خالی نگه دارید
یکی از سادهترین نکاتی که واقعا بسیاری از کاربران به آن توجه ندارند، این است که فضای دسکتاپ (desktop) در واقع بخشی از ویندوز بوده و هرآنچه را که در آن کپی میکنید، فضای خالی کامپیوتر نیز کاهش مییابد. طبیعتا فایلهای شرتکات با حجمهای کیلوبایتی هیچ تاثیری بر سیستم نخواهند داشت؛ اما ویدیوهای چندگیگی، تصاویر یادگاری و فایلهای دیگری که بسیاری از افراد آنها را روی دسکتاپ ذخیره میکنند، سبب پر شدن درایو ویندوز و کاهش سرعت کامپیوتر میشود.

4. خالی کردن سطل زباله ویندوز
همانند صفحه دسکتاپ، Recycle Bin هم بخشی از سیستم بوده و تا زمانی که اطلاعات داخل آن پاک نشوند، فضای هارد دیسک خالی نمیشود. به عنوان مثال، اگر شما چند ویدیو با حجم 5 گیگ را از روی صفحه دسکتاپ پاک کرده و آن را به سطل زباله ویندوز منتقل کنید، هیچ فضایی در درایو C آزاد نخواهد شد. این موضوع در مورد سایر درایوها نیز صدق میکند.
با این تفاسیر، سعی کنید همیشه فایلهای حجیم در سطل زباله را پاک کنید.
5. فعال کردن قابلیت Storage Sense (ویندوز 10 / ویندوز 11)
اگرچه از قابلیت Storage Sense به صورت دستی میتوان استفاده کرد، اما این امکان برای کاربران فراهم شده تا با فعال کردن حالت خودکار، سیستم عامل به صورت دورهای مانع پر شدن ویندوز شد.
برای فعال کردن حالت خودکار، چند گام پیش روی شماست:
- وارد Settings شوید (این بخش با کلیک روی منوی استارت ویندوز در دسترس است).
- روی System کلیک کنید.
- روی Storage کلیک کنید.
- مطابق با تصویر ضمیمهشده، گزینه “Configure Storage Sense or run it now” را انتخاب کنید.

- Storage Sense را فعال کرده و روی حالت On قرار دهید.
- زیر گزینه Run Storage Sense، منویی کرکرهای با گزینههای مانند هرروز، هر هفته، هر ماه و «زمانی که فضا کم بود» وجود دارد که از میان گزینههای آن باید حالت مورد نیاز را انتخاب کرد. ما توصیه میکنیم مورد آخر را انتخاب کنید.
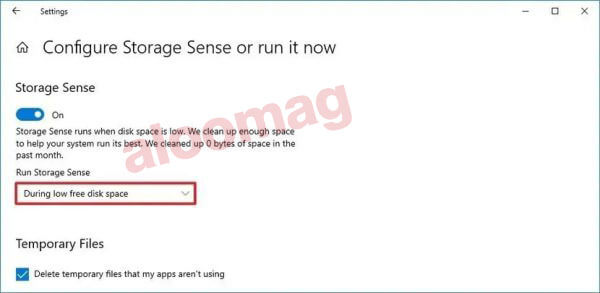
با انجام مراحل بالا، حالت خودکار Storage Sense فعال شده و طبق برنامهای که شما تعیین کردهاید، عمل خواهد کرد.
حذف فایلهای غیر ضروری با استفاده از قابلیت Storage Sense
بعد از تنظیم این قابلیت، برای آزاد کردن فضای ویندوز، مراحل زیر را به ترتیب دنبال کنید:
- وارد Settings شوید.
- روی System کیک کنید.
- روی Storage کلیک کنید.
- در این بخش، گزینهای با عنوان “Configure Storage Sense or run it now” وجود دارد که مطابق با عکس، باید روی آن کلیک کرد.
- زیر قسمت “Temporary Files”، تیک گزینه “Delete temporary files that my apps aren’t using” بزنید.
- دو گزینه بعدی که لیستی کرکرهای دارند، به ترتیب مشخص میکنند که فایلهای داخل سطل آشغال ویندوز و همچنین فولدر Downloads، پس از چند وقت باید پاک شوند. شاید فعال کردن این گزینه کمی سختگیرانه باشد، اما با تعیین بازه زمانی دلخواه میتوان از شلوغ شدن فضای ویندوز جلوگیری کرد. در تصویر ضمیمهشده، ما این زمان را روی «1 روز» قرار دادهایم.

- پایینتر و زیر گزینه “Locally available cloud content” نیز میتوان مدت زمانی که فایلهای واندرایو به صورت آنلاین نمایش داده میشوند را تعیین کرد. توجه داشته باشید که این گزینه، بخشی از سیستم OneDrive مایکروسافت که به کاربران اجازه میدهد محتوای خود را روی فضای ابری ذخیره کنند. در این سیستم، تمام فایلها به صورت آنلاین و از طریق شبکه ابری قابل مشاهده هستند، اما از محتوای آنها فقط وقت میتوان استفاده کرد که دانلود شده باشند. به صورت کلی، این ویژگی مخصوص افرادی است که از وان درایو استفاده میکنند.
- کمی پایینتر و زیر بخش “Free Up Sapce Now”، بخشهای مختلفی وجود دارد که با انتخاب گزینه “Delete previous versions of Windows” (در صورت امکان و شرایطی که فایلهای موقت وان درایو روی سیستم شما ذخیره شده باشند) میتوانید تا 20 گیگابایت، فضا را افزایش دهید.
- در نهایت روی گزینه Clean Now کلیک کنید.

بعد از انجام مراحل بالا، Storage Sense با عملکردی هوشمند، تلاش میکند فایلهای اضافی ویندوز را در بازههای زمانی تعیینشده، حذف کند.
حذف فایلهای موقت با استفاده از قابلیت Storage Sense
تا اینجای کار، Storage Sense را برای پاکسازی خودکار سیستم، تنظیم کردیم.
حال در نظر میگیریم که شما نمیخواهید این قابلیت را فعال کنید و فقط میخواهید فایلهای غیر ضروری ویندوز به صورت دستی حذف شوند. اگر اینطور است، مراحل زیر را دنبال کنید:
- وارد Settings شوید، روی System کلیک کنید و سپس Storage را انتخاب کنید.
- مطابق با تصویر، ریز جزئیات مربوط به فضای اشغالشده درایو ویندوز نمایش داده میشود. Temporary Files، فایلهای موقت و عمدتا غیر ضروری ویندوز را نمیاش میدهد که در مثال ما، چیزی در حدود 11 گیگ است! (اگر این گزینه را نمیبینید، روی show more categories کلیک کنید تا گزینههای بیشتری نمایش داده شود.) روی این گزینه کلیک کنید تا جزئیات بیشتری نمایش داده شود.

- در این بخش باید تمام فایلهای اضافی که قصد پاک کردن آنها را دارید، انتخاب کنید. برای مثال، موارد زیر میتوانند انتخاب شوند:Downloads
Windows Update Cleanup
Recycle Bin
Delivery Optimization Files
Thumbnails
Microsoft Defender Antivirus
Temporary Internet Files
Temporary files
Windows error reports and feedback diagnostics
DirectX Shader Cache
Previous Windows installation(s)
Temporary Windows installation filesتوجه: گزینههای موجود ممکن است در نسخههای مختلف ویندوز، متفاوت باشد. دقت کنید که اگر معانی عبارتهای بالا یا سایر گزینهها را نمیدانید، از این مرحله عبور کنید زیرا با انتخاب گزینهای مانند Downloads، اگرچه معمولا فضای بسیار زیادی روی سیستم شما آزاد میشود، اما میتواند همه فایلهای موجود در پوشه دانلود (به اضافه تمام اطلاعاتی که دانلود کردهاید) را حذف کند.
- پس از تیک زدن گزینههای دلخواه، روی “remove files” کلیک کنید تا فایلها پاک شوند.
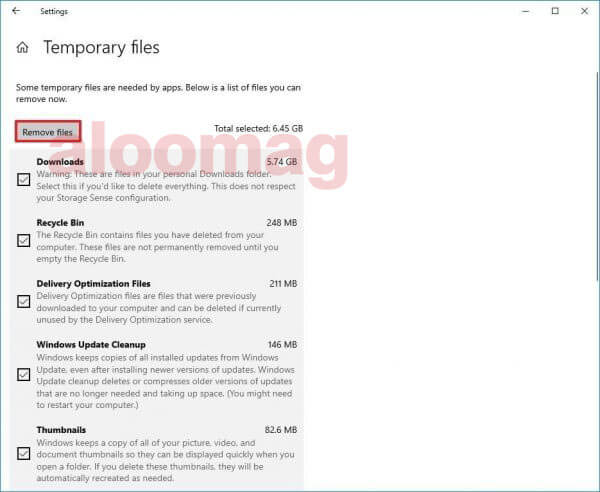
بعد از انجام مراحل بالا، تمام فایلهای انتخابی به صورت دائمی از روی سیستم شما حذف خواهند شد.
6. پاک کردن نرم افزارهای اختصاصی ویندوز (ویندوز 10 / ویندوز 11)
بگذارید کمی سختگیرانهتر عمل کنیم: سیستم عامل ویندوز به نرم افزارهای پیشفرض بسیاری مجهز شده که برخی از آنها هیچگاه مورد استفاده کاربران قرار نمیگیرند. یکی دیگر از راهها برای جلوگیری از پر شدن بی دلیل درایو C در ویندوز 10 و 11، همین موضوع است.
سرویس فکس یا ابزار احراز هویت مبتنی بر تشخیص چهره، برخی از این موارد هستند.
برای پاک کردن این برنامهها کافیست مسیر زیر را دنبال کنید:
- از منوی استارت وارد Settings شوید.
- روی Apps و سپس Apps & features کلیک کنید.
- در اینجا گزینهای به نام “Optional features” وجود دارد که باید روی آن کلیک کرد.
- در پنجره بازشده، مجموعهای از این برنامهها نمایش داده میشود که در صورت تمایل میتوان یکی یا همه آنها را پاک کرد.
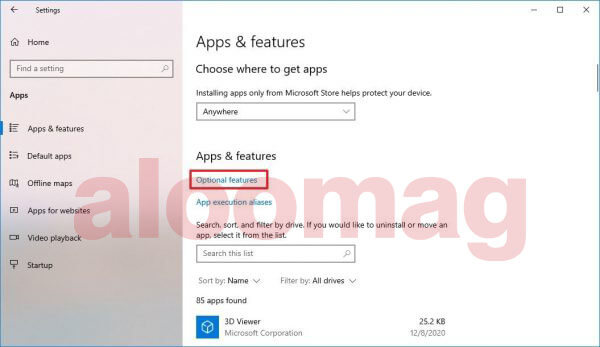
حجم این نرم افزارها واقعا زیاد نیست و ما پاک کردن آنها را توصیه نمیکنیم، ولی اگر میخواهید به هر نحوی فضای خالی را افزایش دهید، اینجا مکان مناسبی خواهد بود. وان درایو، استور و … بعضی از این برنامهها هستند که میتوانند تا حدودی فضای سیستم را آزاد کنند. حذف این برنامهها البته اصلا سخت نیست؛ در گذشته نیز روش غیر فعال کردن وان درایو در ویندوز 10 و 11 را به صورت کامل به شما آموزش دادیم.
7. غیر فعال کردن System Protection برای جلوگیری از پر شدن درایو C ویندوز و هارد
یکی از دلایل اصلی پر شدن ناگهانی درایو ویندوز، فعال بودن حالت System Protection و وجود تعداد زیادی نقطه بازیابی (Restore Point) است؛ فایلهایی که اصطلاحا به آنها «فایلهای سایه» نیز گفته میشود. این قابلیت، تنظیمات صحیح ویندوز در بازههای زمانی مختلف را ذخیره میکند تا در صورتی که سیستم دچار ایراد شد، با انتخاب یکی از آنها (نقاط بازیابی با برچسب تاریخ از یکدیگر متمایز میشوند) بتوانید کامپیوتر را به تنظیمات سالم قبلی بازگردانید. در برخی سیستمها، فضایی که برای ذخیره ریاستور پوینت در نظر گرفته میشود، در حالت پیشفرض 50 گیگابایت است!
برای رفع مشکل پر شدن ویندوز از این طریق، دو راه کلی وجود دارد:
- محدود کردن فضای مخصوص ذخیرهسازی نقاط بازیابی
- غیر فعال کردن System Protection
برای دسترسی به این بخش، ابتدا وارد This PC یا My Computer شده و سپس با راستکلیک روی فضایی خالی از صفحه، گزینه Properties را انتخاب کنید. حال کافیست از سمت چپ، System Protection را انتخاب کنید تا در پنجره بازشده، فضای مخصوص ریاستور پوینتها را محدود کنیم (برای ورود این بخش میتوانید کلیدهای Windows + R را به صورت همزمان فشار داده و در پنجره Run، عبارت sysdm.cpl را وارد و کلید اینتر را فشار دهید):

در سربرگ “System Protection” و قسمت پایینی، درایوهای ویندوز و وضعیت آنها نمایش داده شده است. در اینجا و مطابق با تصویر ضمیمهشده نیز حالت Protection برای درایو C یا همان ویندوز فعال است. بعد از انتخاب درایو مورد نظر، روی Configure کلیک کنید:

در بخش بالایی میتوان Restore Points را غیر فعال کرد. در بخش پایین نیز میزان استفاده از فضای هارد دیسک مشخص شده است:

Current Usage میزان استفاده فعلی را نشان میدهد که اینجا برابر 8.38 گیگابایت است؛ این یعنی در حال حاضر، حدود 8.5 گیگابایت از فضای سیستم ما بابت ذخیره همین فایلها اشغال شده که با فشردن دکمه Delete در سمت راست، میتوان بخش قابل توجهی از فضای ویندوز را آزاد کرد. از بخش Max Usage هم میتوانیم حداکثر میزان مجاز برای استفاده را مشخص کنیم.
از آنجایی که نقاط بازیابی برای ریکاوری ویندوز، در صورت آسیب، بسیار حیاتی هستند، پیشنهاد میکنیم این قابلیت را فعال نگه داشته و حداکثر میزان استفاده را روی 10 گیگابایت تنظیم کنید. در این حالت، نقاط بازیابی قدیمیتر، جای خود را به نقاط جدیدتر خواهند داد و این چرخه همواره ادامه پیدا میکند. اگر به هر دلیلی میخواهید فضای بیشتری را روی سیستم آزاد کنید، میتوانید نقاط بازیابی قبلی را با فشردن دکمه Delete، حذف کرده و سپس این مقدار را روی «صفر» قرار دهید.
8. حل مشکل پر شدن درایو C ا غیر فعال کردن Hibernation
قابلیت هایبرنیت (Hybernate) یا «خواب زمستانی» که در ویندوز 10 با نام “Sleep” شناخته میشودف به شما اجازه میدهد کامپیوتر را در همان حالتی که برنامهها در حال اجرا هستند، خاموش کرده و بعد از روشن کردن دوباره، بدون هیچ مشکلی به فعالیت قبلی خود ادامه دهید. اما این کار چگونه انجام میشود؟ با ذخیره محتوای RAM بر روی هارد دیسک در قالب فایلی به نام hiberfil.sys در درایو C.
با غیر فعال کردن قابلیت Hibernation در ویندوز 7، 8 و 10 میتوان تا حدی مانع پر شدن درایو C شد. برای این کار:
- عبارت cmd را در منوی استارت جستجو کنید؛ سپس روی Command Prompt راستکلیک کرده و گزینه Run as administrator را انتخاب کنید.
- عبارت powercfg /hibernate off را تایپ کرده و سپس کلید اینتر را فشار دهید.

بعد از انجام این کار، قابلیت اسلیپ در ویندوز غیر فعال و فضای خالی درایو C ویندوز افزایش پیدا میکند. برای فعال کردن دوباره این قابلیت کافیست در مرحله دوم، عبارت powercfg /hibernate on را وارد کنید. هرچند، ما این کار را توصیه نمیکنیم زیرا یکی از بهترین قابلیتهای ویندوز، غیر فعال میشود.
9. فشردهسازی اطلاعات فولدرها و درایوها (ویندوز 10 / ویندوز 11)
یکی از قابلیتهای بسیار خوب ویندوز که با نام Windows 10 NTFS Compression شناخته میشود، امکان فشردهسازی اطلاعات تمام فولدرها و درایوها به صورت سیستمی و بدون Zip کردن آنها است. با این کار، حجم اطلاعات ذخیرهشده بر روی سیستم، کاهش پیدا میکنند و شما همچنان میتوانید مثل سابق، به آنها دسترسی داشته باشید.
اگرچه این روش به کاهش حجم درایو C یا سایر بخشهای کامپیوتر کمک زیادی میکند، اما یک ایراد اساسی دارد و آن، کاهش همیشگی سرعت دسترسی به این اطلاعات است. به عنوان مثال، بعد از فشردهسازی (که خود آن از چند دقیقه تا چند ساعت بسته به حجم اطلاعات طول میکشد) فایلهای یک نرم افزار، برای باز کردن آن به زمان بیشتری در مقایسه با قبل نیاز خواهید داشت. هرچند، این کار هیچ تاثیری روی عملکرد خود نرم افزار یا قابلیتهای آن ندارد. این کار را فقط وقتی انجام دهید که تمام راهها را رفتهاید یا سیستمی قوی دارید که میتواند به سرعت همه چیز را اجرا کند. به علاوه، همیشه امکان غیر فعال کردن این ویژگی هست.
فشرده کردن فولدر در ویندوز 10 و ویندوز 11 برای حل مشکل پر شدن درایو C کامپیوتر
روش انجام این کار، بسیار ساده است:
- از طریق Computer، فولدری را که میخواهید اطلاعات آن را فشرده کنید، پیدا کنید.
- روی آن راستکلیک کرده و گزینه Properties را بزنید.
- مطابق با تصویر ضمیمهشده، روی Advanced در پایین کلیک کنید.
- مطابق با تصویر زیر، تیک گزینه Compress contents to save disk space را زده و سپس روی OK کلیک کنید.
- روی Apply کلیک کنید.
- تیک گزینه Apply changes to this folder, subfolders and files را بزنید (این کار باعث فشرده شدن تمام اطلاعات داخل آن فولدر میشود).
- روی OK کلیک کنید.
- در نهایت، باز هم روی OK کلیک کنید تا پنجره بسته شود.
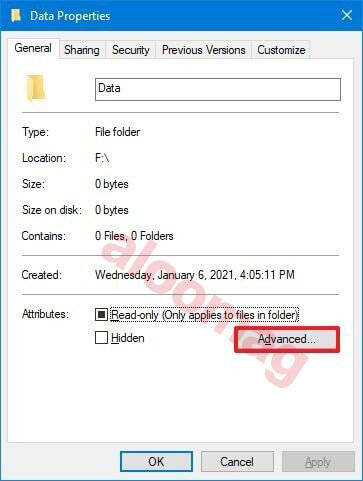
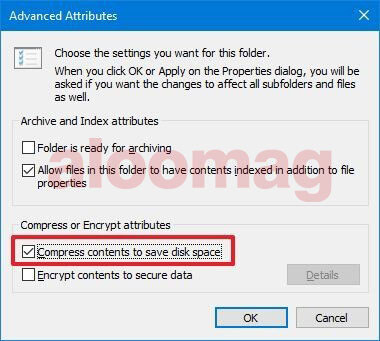
مراحلی که در بالا توضیح دادیم، مربوط به فشردهسازی فولدرها هستند؛ در صورت تمایل میتوان از این ویژگی برای کاهش حجم فایلها هم استفاده کرد.
اگر قصد غیر فعال کردن این ویژگی را دارید، مراحل بالا را دوباره تکرار کرده و در مرحله چهارم، حتما تیک گزینه Compress contents to save disk space را بردارید.
روش فشرده کردن درایوها در ویندوز 10 و ویندوز 11
برای فشردهسازی Windows 10 NTFS برای کل یک درایو، مراحل زیر را دنبال کنید:
- وارد This PC یا Computer شوید.
- روی یکی از درایوهایی که قصد فشرده کردن تمام اطلاعات آن را دارید، راستکلیک کرده و سپس Properties را بزنید.
- در پنجره بازشده، تیک گزینه Compress this drive to save disk space را در پایین صفحه بزنید.
- روی Apply کلیک کنید.
- در پنجره بازشده، تیک گزینه Apply changes to drive (drive letter), subfolders, and files را هم بزنید.
- روی OK کلیک کنید.
- مجددا روی OK کلیک کنید.

همانطور که گفتیم، این روش باعث کاهش سرعت سیستم میشود، به خصوص اگر آن را روی درایو ویندوز اعمال کنید.
مانند قبل، اگر قصد غیر فعال کردن این ویژگی را دارید، کافیست تیک گزینه Compress this drive to save disk space را در مرحله سوم برداشته و مراحل بعدی را تکرار کنید.
10. پاک کردن حسابهای کاربری اضافی
یکی دیگر از دلایل پر شدن درایو C ویندوزهای مختلف میتواند به وجود حسابهای کاربری متعدد روی یک دستگاه مربوط شود. اگرچه پاک کردن این حسابهای کاربری معجزه نمیکند، ولی با انجام این کار تا حد قابل توجهی میتوان فضای خالی را افزایش داد.
میپرسید چرا؟ چون در سیستمهایی که به صورت مشترک توسط کاربران استفاده میشود، هر یوزر یا حساب کاربری، دسکتاپ جداگانهای دارد و اطلاعات آن در فولدری کاملا مجزا در درایو ویندوز ذخیره میشود. از آنجایی که عمدتا کاربران اطلاعات را روی صفحه دسکتاپ ذخیره میکنند، پاک کردن حسابهای کاربری اضافی در ویندوز میتواند به خالی کردن درایو ویندوز کمک شایانی کند. هرچند، این تنها در حالتیست که میزان اطلاعات آن اکانت، زیاد باشد.
به هر صورت، برای انجام این کار در ویندوزهای 10 و 11، وارد بخش تنظیمات شده و سپس مراحل زیر را به ترتیب دنبال کنید:
- وارد بخش Accounts شوید.
- روی Family & other users کلیک کنید.
- حساب مورد نظری که دیگر قصد استفاده از آن را ندارید، انتخاب کنید.
- روی Remove و سپس Delete account and data کلیک کنید تا این اکانت حذف شود.


توجه داشته باشید که برای پاک کردن حسابهای کاربری بیشتر، لازم است مراحل بالا را تکرار کنید.
11. غیر فعال کردن Reserved Storage (ویندوز 10 / ویندوز 11)
Reserved Storage یکی از قابلیتهای اختصاصی در ویندوزهای 10 و 11 است که چند گیگابایت از حافظه سیستم عامل را به ذخیره فایلهای سیستمی، آپدیتها و فایلهای موقت اختصاص میدهد. این فایلها زمانی استفاده میشوند که قصد بهروزرسانی یا ارتقا سیستم عامل خود را داشته باشید.
اگرچه وجود چنین اطلاعاتی بر روی سیستم به منظور کاهش مشکلات ناشی از آپدیت ویندوز بسیار مفید است، اما همین اطلاعات میتوانند تا حدودی فضای سیستم شما را اشغال کند. هرچند، باید گفت که این اطلاعات صرفا تا زمانی که ویندوز خود را به نسخه تازهتری آپدیت کنید، از روی سیستم حذف خواهند شد.
اگر کاملا با عملکرد این قابلیت آشنا هستید، میتوانید با غیر فعال کردن آن، فضای خالی سیستم خود را افزایش دهید؛ در غیر این صورت، به هیچوجه انجام این کار را توصیه نمیکنیم.
روش کلی کار، کپی یک دستور خطی ساده در ویندوز است.
ویندوز 10
در ویندوز 10، PowerShell را در منوی استارت جستجو کرده و سپس با راستکلیک بر روی آن، گزینه Run As Administrator را انتخاب کنید. حال دستور زیر را وارد کرده و کلید Enter را فشار دهید تا مطمئن شوید که قابلیت Reserved Storage فعال هست یا نه:
Get-WindowsReservedStorageState
در صورتی که سیستم، عبارت “Enabled” را نشان دهد، یعنی این قابلیت فعال بوده و لازم است غیر فعال شود:
Set-WindowsReservedStorageState -State disabled

ویندوز 11
در ویندوز 11، روش انجام کار کمی متفاوت بوده و لازم است کاربران، وارد پنجره Command Prompt شوند. برای این کار، CMD را در منوی استارت جستجو کرده و آن را به صورت Admin (با راستکلیک و انتخاب گزینه Run As Administrator) باز کنید؛ سپس دستور زیر را وارد نمایید:
DISM /Online /Set-ReservedStorageState /State:Disabled
حالا دیگر این بخش در تنظیمات ویندوز 11 نمایش داده نخواهد شد.

12. اسکن سیستم برای پیدا کردن فایلهای حجیم و حل مشکل پر شدن درایو C در لپ تاپ و کامپیوترهای شخصی
با استفاده از Windows Explorer، کاربران میتوانند کل سیستم خود را برای پیدا کردن فایلهای حجیم اسکن کنند. اگر هر از چندگاهی درایو ویندوز C پر میشود و شما نیز همواره اطلاعات مختلفی را روی سیستم خود ذخیره و حذف میکنید، نتیجه استفاده از این روش، باورنکردنی خواهد بود!
به عنوان مثال، من با استفاده از این روش توانستم فایلهای حجیم و بیهوده مربوط به شبیهساز اندروید 7.1 را که هیچ استفادهای از آن نداشتم، روی کامپیوتر خود پیدا کنم.

برای انجام این کار و حل مشکل پر شدن درایو C، پنجره explorer (کامپیوتر، داکیومنت یا هر صفحه دیگر) را باز کرده و بعد از ورود به درایو ویندوز، روی نوار جستجوی در بالا سمت راست صفحه کلیک کرده و عبارت size:>1gb را تایپ نمایید و کلید اینتر را فشار دهید؛ با این کار، تمام فایلهایی که بیشتر از 1 گیگابایت حجم داشته باشند، کنار یکدیگر نمایش داده خواهند شد. بعد از نمایش اطلاعات، با راستکلیک در بخشی از فضای خالی پنجره، از قسمت Sort By میتوان اطلاعات نمایش داده شده را بر اساس Size یا همان اندازه مرتب و سپس حذف کرد. فقط حتما دقت کنید که به هیچوجه فایلهای سیستمی را در این صفحه حذف نکنید.
13. پاک کردن حافظه کش مرورگرها
یکی دیگر از مواردی که کمتر به آن توجه میشود، حافظه کش مرورگرهای مختلف است. تمام مرورگرها از جمله کروم و فایرفاکس، اطلاعات تمام سایتها را در حافظه کش خود ذخیره میکنند در استفادههای بعدی از آن سایت، محتوا با سرعت بالاتری بارگذاری شود. بسته به اینکه روزانه به چه تعداد از سایتهای اینترنتی سر میزنید، حافظه کش مرورگرها میتواند از چندصد مگابایت تا چند گیگابایت اندازه داشته باشد.

برای پاک کردن حافظه کش کروم، کافیست بعد از ورود به تنظیمات، وارد بخش Advanced و Privacy and security شده و سپس روی “Clear browsing data” کلیک کنید.
برای پاکسازی حافظه کش فایرفاکس، بعد از ورود به بخش تنظیمات، لازم است وارد Privacy & Security شده و زیر بخش History، گزینه Clear your recent history را انتخاب نمایید.
در مرورگر اج هم بعد از ورود به تنظیمات، وارد بخش Clear browsing data شده و سپس از قسمت Choose what to clear، دو گزینه Cookies و Cached data را انتخاب کنید.
14. فشردهسازی فولدر WinSxS
فولدر WinSxS در فولدر ویندوز از کامپیوتر شما، به عنوان مثال C:WindowsWinSxS، قرار گرفته و در آن اطلاعات مهمی ذخیره میشود که سیستم در صورت لزوم و زمانی که نیاز به بازیابی اطلاعات باشد، استفاده خواهد کرد. با فشرده کردن و کاهش حجم این فولدر میتوان تا حدودی از پر شدن کامپیوتر و درایو ویندوز جلوگیری کرد.
توجه بسیار مهم: به هیچوجه فایلهای داخل این فولدر را به صورت مستقیم حذف نکنید چرا که پاک شدن آنها ضمن آسیب زدن به سیستم میتواند مانع از عملکرد درست آن، بازیابی یا حتی ریاستارت شود.

- برای انجام این کار، با دقت زیاد و حتما از Task Scheduler استفاده کنید. این اپلیکیشن را با جستجوی نام آن در منوی استارت میتوان باز کرد.
- حال مطابق با تصویری که در بالا ضمیمه شده، مسیر زیر را دنبال کنید:
Task Scheduler Library -> Microsoft -> Windows -> Servicing
- در پنجره آخر و از سمت راست صفحه، روی StartComponentCleanup راستکلیک کرده و run را انتخاب کنید.
- پروسه فشردهسازی چند دقیقه طول میکشد تا به پایان رسد.
اگر روشهای بالا کمک چندانی به شما نکردهاند، قطعا روشهای بعدی میتوانند مشکلات شما را در زمینه پر شدن ناگهانی درایو ویندوز برطرف کنند.
15. حذف داده نرم افزارهای پیام رسان
نرم افزارهای پیام رسان مانند تلگرام و ایتا که نسخه دسکتاپ دارند، اطلاعات را روی کامپیوتر ذخیره میکنند. این یعنی اگر استفاده زیادی از این برنامهها داشته باشید، در طول زمان، حجم قابل توجهی از اطلاعات بر روی کامپیوترتان ذخیره خواهد شد.
این در حالیست که برخی تصور میکنند که درایو ویندوز به صورت خود به خود پر میشود! اما اینطور نیست. جالب است بدانید در مسیر مربوط به فولدر AppData که در ادامه بیان میکنیم، میتوان اطلاعات برخی از این برنامهها مانند تلگرام را هم پیدا کرد. مهمترین قسمتی که در اینجا برای حل مشکل پر شدن ناگهانی درایو C باید به آن توجه داشته باشید، فولدر Telegram در پوشیه Roaming واقع در AppData است که برخی تصاویر، ویدیوها، اسناد و فایلهای صوتی را داخل خود ذخیره میکند.
16. حذف دستی فایلهای اضافی در پوشه AppData (بسیار مهم)
اگر کمی کنجکاو باشید، با جستجو در فولدرهای مخفی درایو ویندوز میتوان فایلهای بهدردنخور بسیار زیادی را حذف کرد. برای این کار بهتر است از Documents شروع کنید. در این قسمت، فایلهای زیادی همچون اسکرینشاتها، سیوهای بازیها یا حتی بکاپ نرم افزارهایی مثل فتوشاپ و ادوبی پریمیر را میتوان پیدا کرد که حجم آنها به بیش از چند گیگ میرسد!
AppData، یکی از فولدرهای مخفی یا اصطلاحا hidden در درایو C است که با کمی ماجراجویی میتوان حسابی آن را خلوت کرد! برای دسترسی به این فولدر میتوانید مسیر زیر را دنبال کنید:
C:Usersنامی که شما برای سیستم خود انتخاب کردهایدAppData
در دو پوشه Local و Romaing، اطلاعات جانبی یا حتی اضافی مربوط به اکثر نرم افزارها مثل فایلهای نصبی آپدیتهای قدیمی یا بکاپ فتوشاپ ذخیره شده است که با حذف آنها میتوان تا حد زیادی از پر شدن درایو C جلوگیری کرد. فولدر Temp در Local نیز محل ذخیرهسازی فایلهای موقت سایر نرم افزارها یا اطلاعات مربوط به سیستم عامل است که حذف آنها هیچ آسیبی به سیستم وارد نخواهد کرد.

پاک کردن فولدرها و فایلهای این بخش، نیازمند دقت بالاتری است؛ پس هنگام حذف فایلها حسابی مراقب باشید.
نرم افزارهای شرکت Adobe، به خصوص Photoshop و Premiere نیز فضای بسیاری را اشغال میکنند. در حقیقت، پر شدن درایو C توسط فتوشاپ یکی از مشکلات معمول میان تعداد زیادی از کاربران است. در موارد بسیاری، مشاهده شده که فایلهای کش یا فایلهای اضافی dump که در حقیقت لاگهای مربوط به خطاها یا دیگر موارد مشابه هستند، تا چند گیگ فضا را در این پوشه به خود اختصاص میدهند؛ به خصوص اگر مدت زمان زیادی از تعویض ویندوز گذشته باشد و شما این نرمافزارها را به نسخه جدید، آپگرید کرده باشید. در صورتی که فولدر مربوط به نرم افزارهای شرکت Adobe خیلی زیاد است و نمیدانید کدامیک از اطلاعات مربوطه را پاک کنید، حذف و نصب مجدد آنها میتواند بهترین راه برای حل مشکل پر شدن درایو سی باشد.
فولدر Temp، یکی دیگر از مکانهایی است که فایلهای موقت، اطلاعات مربوط به خطاها در برنامههای مختلف، گزارشهایی که کاربردی ندارند و … در آن ذخیره میشوند. این پوشه در بخش Local در دسترس کاربران بوده و اطلاعات آن معمولا در فولدرهای جداگانه ذخیره میشود و بعضا تعداد آنها ممکن است از مرز هزار فولدر نیز عبور کند. اگر سیستم شما هم مثل ما حاوی اطلاعات اضافی بسیار زیادی باشد، بدون نگرانی از آسیب دیدن ویندوز و برای خالی کردن درایو C میتوانید این فایلها را پاک کنید. هرچند، حجم این پوشهها ثابت نیست و میتواند از 100 مگابایت تا چند گیگابایت باشد.
حقیقت این است که برای حل مشکل پر شدن درایو C، باید در دو پوشه Local و Roaming تک به تک فایلها و فولدرها را بررسی کنید. به عنوان مثال میتوانید در مجموعههای 10 تایی، فولدرها را انتخاب کرده و حجم آنها را چک کنید و در صورتی که حجمی بالاتر از 500 مگابایت داشتند، سراغ آنها بروید. به عنوان مثال، در فولدر مربوط به نرم افزاری مانند ACDSee که یک اپلیکیشن مدیریت تصاویر است، حدود 10 فایل نصبی مربوط به بهروزرسانیهای مختلف را پیدا کردیم که هرکدام در حدود 100 مگابایت حجم داشتند و 1 گیگابایت فضا را روی سیستم اشغال میکردند.
17. خالی کردن حافظه ویندوز 11 بعد از آپدیت
بعد از آپدیت به ویندوز 11، سیستم عامل برای جلوگیری از دست رفتن اطلاعات به هر دلیل، یک بکاپ از اطلاعات ویندوز 10 را روی سیستم ذخیره میکند که بعد از آپدیت به نسخه جدید هم میتوان از آنها استفاده کرد. اگرچه این فایلها در قالب فولدری به نام Windows.old در درایو C ویندوز 11 باقی میمانند و بعد از ده روز، به صورت خودکار حذف خواهند شد. با این حال، آپدیت فایلهای ویندوز با نصب بهروزرسانیهای جدیدتر حافظه کامپیوتر شما را همچنان اشغال خواهند کرد.
اگر مشکی با آپدیت ویندوز 11 ندارید و میخواهید فایلهای اضافی آن را زودتر پاک کنید، کارهای زیر را انجام دهید:
- با فشردن کلیدهای Windows + I، تنظیمات را باز کنید.
- در سربرگ Tab، کمی پایین رفته و روی Storage کلیک کنید. در این مرحله، سیستم به صورت اتوماتیک اسکن شده و فایلهایی که بیشترین فضا را اشغال میکنند، نمایش داده میشود.
- روی فایلهای موقت یا Temporary Files کلیک کنید؛ این بخش شامل دانلودها، پاکسازی آپدیت ویندوز، فایلهای نصبی موقت و دیگر فایلهای اضافی سیستم میشود.
- به ترتیب گزینههای Previous Windows installations و Windows Update cleanup را انتخاب کنید.
- سپس تیک Downloads و دیگر فایلهای را بردارید چرا که برخی برنامهها برای عملکرد درست به بعضی فایلها نیاز دارند.
- لیست انتخابی خود را تایید کرده و سپس روی دکمه Remove files کلیک کنید. ویندوز بهسرعت همه بکاپهای مربوط به فایلهای ویندوز را حذف کرده و چندین گیگ فضا را روی سیستم شما آزاد خواهد کرد. اگر این فضای آزادشده را همان موقع مشاهده نکردید، یک بار کامپیوتر را ریاستارت کنید.
با حذف این فایلها، دیگر نمیتوانید به صورت خودکار به ویندوز 10 برگردید؛ پس در انجام این کار حسابی مواظب باشید.
حال وارد مسیر زیر شوید:
C:Usersنام کاربری سیستم شماDownloads
از اینجا به دنبال فایلهای حجیمی باشید که پیشتر فراموش کردید پاک کنید.
18. استفاده از نرم افزار TreeSize
اگر تا اینجای کار، همچنان مشکل پر شدن درایو C در ویندوز 8، 10 و 11 دارید و نمیدانید که چگونه باید آن را حل کنید، ما یک راهکار 100 درصد عملی برای شما داریم: استفاده از نرم افزار TreeSize (دانلود از سایت مایکروسافت). اگر تا دیروز درایو C شما جا داشت اما امروز رنگ آن به قرمز تغییر کرده و هیچ جایی برای ذخیره اطلاعات ندارد، کلید حل مشکل اینجاست.
علت اصلی نوشتن این مقاله و بررسی شیوههای رفع پر شدن حافظه ویندوز، مسئلهای بود که گریبانگیر خود ما نیز شده بود. درایو ویندوز ما چیزی در حدود 300 گیگابایت حجم داشت و بعد از پاک کردن اطلاعات مختلف، شاهد پر شدن درایو C بدون دلیل بودیم. در ابتدا، حدود 200 گیگابایت از این فضا آزاد بود، اما بعد از گذشت حدود 1 ماه، فضای آزاد درایو سی خودبهخود به 2 گیگابایت و سرانجام 1 مگابایت رسید! تنها نرم افزاری که مشکل ما را برطرف کرد، TreeSize بود. اما چگونه؟

با نصب این برنامه، اطلاعات دقیقی از تمام فایلهای در دسترس کاربران + فایلهای پنهان و سیستمی به همراه محل دقیق ذخیره آنها در ویندوز در اختیار کاربران قرار میگیرد تا مراحل خالی کردن درایو C را بهتر بتوانید دنبال کنید. نکتهای که توجه ما را به خود جلب کرد، اطلاعات سیستمی مربوط به آپدیتهای ویندوز 10 بود که چیزی در حدود 200 گیگابایت حجم داشت؛ آن هم اطلاعاتی که تحت هیچ شرایطی نمیتوانستیم آنها را به صورت دستی روی سیستم پیدا کنیم. بعد از تحقیق در مورد این اطلاعات و خطرناک بودن یا نبودن حذف آنها، تمام کاری که لازم بود انجام دهیم، حذف فولدر مربوطه بود تا فرآیند ذخیره فایلهای موقت آپدیت ویندوز نیز به پایان رسد.
هرچند، ما اخطاری مبنی بر احتمال آسیب دیدن ویندوز را دریافت کردیم؛ اما آب که سر میگذرد، کاری نمیتوان کرد و بعد از چند لحظه …. بوم! 200 گیگابایت فضا در درایو C آزاد شده بود، بدون اینکه عملکرد سیستم عامل مختل شود!
19. استفاده از نرم افزارهای بهینه ساز ویندوز
استفاده از نرم افزارهای بهینهساز، یکی دیگر از بهترین راهکارها برای حل مشکل پر شدن حجم درایو c است. با کمی جستجو در وب، نرم افزارهای حرفهای بسیار خوبی مانند CCleaner ،Glary Utilites ،Ashampoo WinOptimizer ،Advanced System Care و … را میتوان پیدا کرد که با یک کلیک، تمامی فایلهای موقت، حافظه کش مرورگرها، فایلهای سیستمی اضافی و … را از روی سیستم حذف میکنند. این برنامهها همچنین امکانات گسترده دیگری مانند بهینهسازی سرعت سیستم، مدیریت برنامههای Startup و … را هم در خود دارند.
نکته قابل توجه در مورد این نرمافزارها، توانایی آنها در پاک کردن اطلاعات اضافی یا فایلهایی است که میتوانند از چشم شما دور بمانند. در نتیجه، با نصب آنها میتوان خیلی سریع و ساده، حجم زیادی از دادهها را حذف کرده و از پر شدن حافظه درایو C جلوگیری کرد.
20. نکات اضافی اشغال شدن هارد کامپیوتر
اگر با کامپیوترها و سیستم عامل ویندوز آشنایی کافی داشته باشید، حتما میدانید که برای خالی کردن درایو C راههای زیادی وجود دارد. بسیاری از این موارد را در بالا و به صورت اختصاصی تشریح کردیم، اما کارهای کوچکتری دیگری هم هستند که میتوانند تا حدودی به حل مشکل پر شدن خود به خود درایو C کمک کنند.
به عنوان مثال، بسیاری از کاربران ایرانی از نرم افزار Internet Download Manager یا همان IDM برای دانلود فایلها از اینترنت استفاده میکنند، اما نمیدانند تمام فایلهای نصفهکاری که در میانه دانلود متوقف شدهاند، حجم زیادی را بر روی سیستم آنها اشغال خواهند کرد. برای مثال، فایلهای چندصد مگابایتی یا چند گیگی که هرکدام تا 50 درصد دانلود شدهاند، حجمی معادل کل آن فایل را بر روی سیستم اشغال میکنند. در نتیجه، با پاک کردن فایلها و اطلاعات اضافی از لیست دانلود، میتوان از پر شدن درایو ویندوز 10 و دیگر نسخههای این سیستم عامل جلوگیری کرد.
پاک کردن فایلهای تکراری هم راهی بهظاهر ساده اما بسیار مفید است که به رفع مشکل پر شدن ناگهانی هارد کامپیوتر، کمک بسزایی خواهد کرد. شاید جستجوی فایلها به صورت مورد به مورد، امری غیرممکن و بسیار خستهکننده باشد. خوشبختانه، برای این کار نرم افزارهای مختلفی مانند CloneSpy ،Wise Duplicate Finder و DupScout در دسترس کاربران است که انجام کارها را سرعت میبخشد.
پر شدن درایو C ؛ مشکلی تکراری و آزاردهنده!
همیشه پر شدن ناگهانی و بدون دلیل درایو C ویندوز در لپ تاپ ها و کامپیوترها، یکی از مسائلی است که کاربران با آنها درگیر هستند. در بیشتر موارد، این اتفاق به خاطر اشتباهات و حتی عدم آگاهی کاربران از عملکرد سیستم عامل ویندوز رخ میدهد، اما برخی مواقع، چیزهایی مانند فایلهای سیستمی، عملکردهای داخلی ویندوز، بهروزرسانیها و … میتوانند مشکلساز باشند.
برخی میپرسند اگر درایو C پر شد چه کنیم؟ در پاسخ باید گفت نظارت و کنترل کامل بر روی اتفاقات سیستم، به خصوص موقع نصب نرم افزارها، تا حد بسیار زیادی از پر شدن درایو ویندوز جلوگیری میکند. فراموش نکنید که چیزی به نام ویروس پر شدن هارد وجود ندارد و همهچیز مربوط به وجود فایلهای اضافی در سیستم است.
اگر به جز مواردی که در این مقاله بیان کردیم، روش دیگری را برای حل مشکل پر شدن لپ تاپ و هارد ویندوز میشناسید، در بخش نظرات اعلام کنید تا به نام خودتان، به مقاله اضافه شود.
تهیهشده به صورت اختصاصی در آلومگ
source

