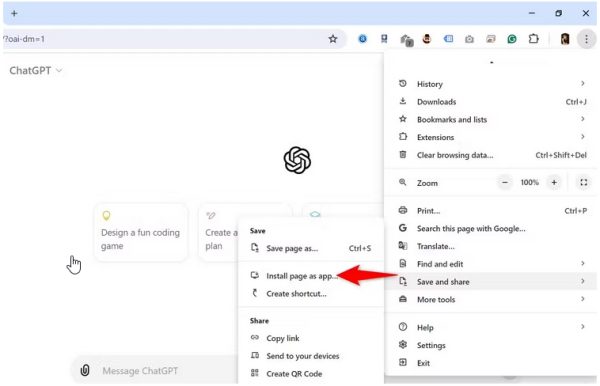همانطور مکه می دانید هوش مصنوعی در ویندوز به عنوان رایج کوپایلوت نام دارد که چندی پیش در مورد آن و امکاناتی که دارد آموزشی در گویا آی تی منتشر کردیم که می توانید آن را مطالعه کنید. تا کنون امکان دانلود chatgpt در ویندوز اجازه دسترسی و استفاده از chatgpt در ویندوز وجود نداشته و همانطور که قبلا به شما آموختیم می توانید تنها به طور رسمی نحوه نصب chatgpt در مک را بیاموزید.
البته که در ویندوز می توانید از chatgpt به کمک مرورگر دسترسی داشته باشید اما اگر از حالت مرورگر آن خسته شده اید می توانید حالا به عنوان اپلیکیشن در ویندوز ۱۰ و ۱۱ از chatgpt استفاده کنید.
برای تبدیل chatgpt از حالت مرورگر به حالت اپلیکیشن ویندوزی نیاز دارید که یکی از مرورگر های اج یا کروم را داشته باشید. در این دو مرورگر قابلیتی وجود دارد که در هر پلتفرمی که باشید می توانید هر سایت یا سامانه را به یک اپلیکیشن در سیستم خود تبدیل کنید.
از بین اج و کروم نیز بیشتر اج را توصیه می کنیم چرا که Edge گزینه ای را برای تغییر نماد برنامه در هنگام ایجاد برنامه ارائه می دهد.
دانلود chatgpt در ویندوز با کمک کروم
برای شروع این کار ابتدا وارد مرورگر کروم خود در ویندوز شوید.
در کروم وارد سایت چت جی پی تی شوید! برای این کار اینجا را کیک کنید.
برای دانلود chatgpt در ویندوز وقتی وارد سایت شدید وارد قسمتی شوید که چت با هوش مصنوعی را شروع می کنید.
بعد در مرورگر در سمت راست و بالا ۳ نقطه را مشاهده می کنید. روی این گزینه کلیک کنید و از میان آپشن ها به مسیر Save and Share > Install Page as App بروید.

در اینجا شما باکس پیام “Install This Page as an App” را مشاهده می کنید. در این قسمت می توانید نام نرم افزار را به آن چه که دوست دارید تغییر دهید و در نهایت Install را بزنید. این نام در لیست اپلیکیشن های ویندوزی برای چت جی پی تی بعد از دانلود chatgpt در ویندوز نمایش داده می شود.

بعد از این کار کروم به شما این امکان را می دهد که به راحتی به اپلیکیشن ویندوزی chatgpt دسترسی داشته باشید.
حتما موقع استفاده یا اولین بار استفاده از این اپلیکیشن ویندوز از شما سوال می پرسد که آیا می خواهید آن را در تسکبار پین کنید یا نه! اگر میخواهید که Yes را انتخاب کنید اگر نه No, Thanks را بزنید.
معمولا اپلیکیشن هایی را در تسکبار قرار می دهیم و پین می کنیم که هر روز نیاز به آن ها داریم و اینگونه سریع تر به آن ها دسترسی پیدا می کنیم.
دانلود chatgpt در ویندوز با کمک مرورگر اج
فرآیند دانلود chatgpt در ویندوز با کمک اج نیز شبیه به دانلود chatgpt در ویندوز با کمک کروم است. ابتدا وارد مرورگر اج شوید و بعد وارد سایت چت جی پی تی!
وقتی که در صفحه چت در این نرم افزار در مرورگر قرار گرفتید از سمت راست و بالا سه نقطه که مبین آپشن ها و تنظیمات است را باز کنید و در آن به مسیر Apps > Install This Site as an App بروید.

درست مثل فرآیند نصب چت جی پی تی در ویندوز با کروم! در اینجا نیز یک دیالوگ باکس باز می شود با عنوان Install This Site as an App که در آن می توانید نام اپلیکیشن را تغییر دهید. اینجا می توانید آیکون اپلیکیشن را هم تغییر دهید. در زیر نماد فعلی گزینه Edit را می بینید. روی آن کلیک کنید تا بتوانید آیکون را تغییر دهید. در این قسمت تنها می توانید عکس با فرمت ICO یا PNG را آپلود کنید.

وقتی که اسم و آیکون را تغییر دادید روی Install کلیک کنید تا عملیاد دانلود chatgpt در ویندوز شروع شود و این برنامه به عنوان یک اپلیکیشن روی سیستم نصب شود.
نحوه راه اندازی chatgpt در ویندوز
وقتی که موفق به دانلود chatgpt در ویندوز شدید و آن را به نحوی که آموزش داده شد نصب کردید می توانید از آن مثل هر اپلیکیشن رسمی دیگری که در ویندوز نصب می شود باز کنید. اولین مسیری که به راحتی می توانید به چت جی پی تی دسترسی داشته باشید استارت است.
ابتدا Start Menu را باز کنید.
در قسمت جستجو بنویسید CHATGPT یا هر اسمی که خودتان برایش هنگام نصب انتخاب کرده اید.
در ادامه در میان لیست هایی که نمایش داده می شود طبق آیکونی که شما برایش انتخاب کرده اید آن را مشاهده خواهید کرد. پس روی آن کلیک کنید تا باز شود.

برای این که از این به بعد راحت تر به آن دسترسی داشته باشید در استارت همانجا که در عکس بالا مشاهده می کنید روی آن راست کلیک کنید و گزینه های “Pin to Start” یا “Pin to Taskbar.” را مشاهده می کنید. اولی نرم افزار را در استارت منو و دومی آن را در تسکیبار پین می کند کدام را می پسندید؟ پس آن را انتخاب کنید.

بدین ترتیب می توانید این اپلیکیشن را مثل یک اپلیکیشن ساده با تمام امکاناتی که دارد در ویندوز مورد استفاده قرار دهید.
نحوه حذف نصب chatgpt در ویندوز
اگر نمی خواهید بیش از این از chatgpt استفاده کنید بعد از دانلود chatgpt در ویندوز و نصب آن باید از Uninstall استفاده کنید و مثل هر اپلیکیشن دیگری آن را حذف نصب کنید.
در ویندوز ۱۱ به مسیر Settings > Apps > Installed Apps بروید.
در میان اپلیکیشن ها ChatGPT را پیدا کنید. در مقابل ChatGPT یک آیکون سه نقطه وجود دارد. سه نقطه یعنی همیشه چیزی برای تنظیمات و تغییرات وجود دارد. روی آن ضربه بزنید و Uninstall را انتخاب کنید.

اگر از ویندوز ۱۰ استفاده می کنید برای حذف هوش مصنوعی در ویندوز به Settings > Apps بروید.
در ادامه ChatGPT را انتخاب کنید.
در ادامه دکمه Uninstall را مطابق تصویر زیر مشاهده می کنید.

روی آن کلیک کنید تا عملیات حذف ChatGPT شروع شود.
اگر از کروم برای نصب این برنامه استفاده کرده اید برای حذف نصب ان نیاز دارید تا وارد کنترل پنل شوید.
بدین ترتیب به مسیر Control Panel > Uninstall a Program بروید.
در این قسمت به دنبال ChatGPT باشید و بعد که آن را انتخاب کردید در بالا روی دکمه Uninstall کلیک کنید.
 در ادامه در صفحه ای که نمایش داده می شود گزینه Remove را هم انتخاب کنید تا عملیات حذف نصب هوش مصنوعی در ویندوز کامل انجام شود.
در ادامه در صفحه ای که نمایش داده می شود گزینه Remove را هم انتخاب کنید تا عملیات حذف نصب هوش مصنوعی در ویندوز کامل انجام شود.
بدین صورت است که می توانید با دانلود chatgpt در ویندوز از آن استفاده کنید و هر وقت که نیازی به آن نداشتید یا احساس کردید که امنیت تان برایتان مهم است آن را حذف کنید. چرا که گفته شده که نرم افزارهای هوش مصنوعی بر اساس کارهایی که با آن می کنید دیتاهایی از شما برداشت می کنند تا در ادامه بهتر بتوانند به شما سرویس دهی کنند.
آیا در این باره سوالی دارید؟ تجربیات مفید خود را از چت جی پی تی در بخش نظرات بنویسید.
منبع کمکی:
وب سایت howtogeek
source