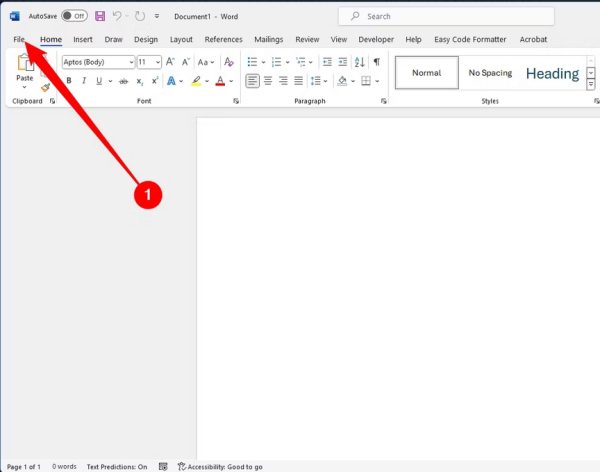چک باکس در ورد یکی از پرکاربرد ترین المان ها برای کسانی است که می خواهند پرسشنامه هایی را طراحی کنند. گویا آی تی در این آموزش به شما کمک می کند تا بتوانید با افزودن چک باکس در ورد پرسشنامه های عالی بسازید. در این رویکرد ما دو مدل چک باکس در ورد را به شما آموزش می دهیم
- افزودن چک باکس در ورد برای فرم دیجیتالی
- طراحی سند قابل چاپ با چک باکس
طبیعی است که گزینه دوم راحت است.
افزودن چک باکس در ورد برای فرم دیجیتالی و تعاملی
برای ایجاد فرم های قابل پر کردن که شامل چک باکس هستند، ابتدا باید برگه Developer را در نوار روبان فعال کنید. با باز کردن یک سند Word، روی منوی کشویی “File” کلیک کنید و سپس دستور “Options” را انتخاب کنید.


در پنجره Word Options، روی تب “Customize Ribbon” کلیک کنید. در سمت راست سفارشی کردن لیست روبان، “Main Tabs” را در منوی کشویی انتخاب کنید. در لیست برگههای اصلی موجود، کادر “Developer” را انتخاب کرده و روی دکمه “OK” کلیک کنید.

دقت کنید که Developer به Ribbon اضافه شده باشد. حالا جایی از سند ورد خود را که می خواهید چک باکس در آن قرار بگیرد را تعیین کنید و با قرار دادن نشانگر ماوس در آنجا، به تب Developer بروید و دکمه Check Box Content Control را کلیک کنید.

در این مثال ما چک باکس ها را در کنار لیست قرار داده ایم و همانطور که می توانید آن را تست کنید این چک باکس ها تعاملی هستند یعنی به محض این که با ماوس روی چک باکس کلیک شود عکس العمل را نشان می دهد. این مدل افزودن چک باکس به فرم های دیجیتالی این روزها بسیار رسمیت دارد و کارها را آسان تر و حرفه ای تر کرده است.
گذاشتن چک باکس در ورد برای چاپ
اگر می خواهید یک سند ورد طراحی کنید که گزینه هایی در آن چک باکس وجود داشته باشد و بعدا بتوانید آن را چاپ کنید (مثل لیست کارهای روزانه یا یک پرسشنامه چاپی) می توانید ابتدا یک لیست گلوله ای ایجاد کنید و بعد گلوله ها را به چک باکس تبدیل کنید. (این ساده ترین راه است). هر چند می توانید آیکون چک باکس را از قسمت insert پیدا کنید و هر جای سند نا منظمی که دارید بیفزایید.
در سند Word خود، در تب “Home”، روی فلش کوچک سمت راست دکمه Bullet List کلیک کنید. در منوی کشویی، در صورتی که کادری را مشاهده نکرده اید، گزینه «Define New Bullet» را انتخاب کنید.

با این کار پنجره Define New Bullet باز می شود. در این پنجره روی دکمه Symbol کلیک کنید تا پنجره مربوط به Symbol باز شود. لیست کشویی Font را باز کنید و گزینه Wingdings 2 را انتخاب کنید.

در این قسمت می توانید کمی جستجو کنید تا نماد چک باکس در ورد یا تیک باکس را پیدا کنید. اگر می خواهید حالت مربعی آن را پیدا کنید عدد ۱۶۳ و اگر می خواهید حالت گلوله ای و گردی آن را پیدا کنید عدد ۱۵۳ را در کادر کد کاراکتر بنویسید.
وقتی گزینه مورد نظر را انتخاب کردید OK را بزنید تا پنجره Symbol بسته شود.
یک بار دیگر ok را بزنید تا این بار پنجره Define New Bullet نیز بسته شود.

حالا به محل متن سند خود برگردید و لیست خود را بنویسید. وقتی می خواهید این لیست را گلوله ای کنید می بینید که علامت چک باکس بجای گلوله تنظیم شده است. به همین راحتی می توانید یک لیست زیر هم و مرتب از چک باکس ها ایجاد کنید.

سری بعد که دوباره خواستید چک باکسی ایجاد کنید نیازی نیست که مجددا این همه فرآیند را از ابتدا دنبال کنید تا به چک باکس برسید. کافی است در پنجره ای که لیست گلوله ای ایجاد می کنید قرار بگیرید و از میان گزینه ها و مخصوصا گزینه هایی که اخیرا استفاده کرده اید علامت چک باکس در ورد را انتخاب کنید.

دقت کنید که این روش برای ساختن چک باکس در ورد فقط برای فرم هایی مناسب هستند که می خواهید آن ها را چاپ کنید چرا که چک باکس ها اصلا در این مدل تعاملی و قابل کلیک و تاثیر پذیری نیستند.
تجربه خود را از کارکردن با چک باکس ها در سندهای ورد و به طور کلی آفیس با ما در میان بگذارید. همچنین خوب است مطلبی با موضوع استفاده از افزونه های آفیس برای استفاده از قابلیت های پنهان مجموعه آفیس را بخوانید و بکار بگیرید.
منبع کمکی:
وبسایت howtogeek
source