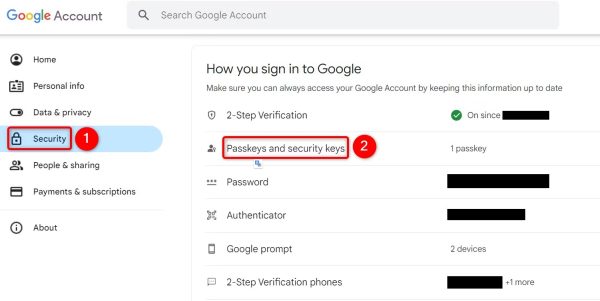کلید عبور ویندوز ۱۱ صرفا با عنوان passkey معرفی می شود. پسورد در ویندوز ۱۱ صرفا برای این است که دسترسی به ویندوز با یک رمز عبور همراه باشد. اما کلید عبور ویندوز ۱۱ به کلیدی اشاره دارد که ضمن استفاده از آن در ویندوز، به شما امکان می دهد به سایت ها و نرم افزارهایی که نیاز به احراز هویت و ساختن اکانت دارند، لزوما با یک کلیک و استفاده از این کلید عبور طراحی شده در ویندوز ۱۱ استفاده کنید! مسلما اولین کمکی که کلید عبور ویندوز ۱۱ به شما می کند این است که در وقت تان صرفه جویی می کند و نیازی به ساختن اکانت های مختلف برای نرم افزار یا سایت های مختلف ندارد. از همه مهم تر که شما از یک کلید عبور و اکانت اختصاصی و یکتا برای ورود به سایت و اپلیکیشن ها استفاده می کنید.
گویا آی تی در ادامه به شما آموزش می دهد که چگونه کلید عبور ویندوز ۱۱ را بسازید و آن را مدیریت کنید و مورد استفاده قرار دهید و در نهایت اگر دوست دارید، آن را حذف کنید.
کدام پلتفرم ها از کلید عبور ویندوز ۱۱ پشتیبانی می کنند
قبل از این که اقدام به ساختن کلید عبور ویندوز ۱۱ کنید خوب است بدانید که با ساختن یک کلید عبور در ویندوز می توانید از آن برای استفاده در چه سایت ها، شبکه های اجتماعی و حتی نرم افزارهایی استفاده کنید.
خوشبختانه بسیاری از پلتفرم ها از کلید عبور ویندوز ۱۱ پشتیبانی می کنند و علت اصلی هم این است که کار کاربران را سریع تر می کنند.
این سرویس ها معمولا به شرح زیرند:
- Adobe
- آمازون
- اپل
- گوگل
- لینکدین
- مایکروسافت
- واتس اپ
- X یا همان توییتر سابق!
برای مشاهده سایر پلتفرم هایی که توسط کلید عبور پشتیبانی می شوند می توانید به سایت کلمه عبور مراجعه کنید.
شیوه ساختن کلید عبور ویندوز ۱۱
برای تولید و ذخیره کلید عبور لازم است که به صفحه تنظیمات اپلیکیشن یا سایتی بروید که قصد استفاده از کلید عبور در آن دارید. از آن جا کلید عبور را تولید می کنید و در رایانه خود آن را ذخیره می کنید. به عنوان مثال من در این مثال از گوگل استفاده می کنم و کلید عبور را در آن تنظیم می کنم.
برای شروع یکی از مرورگر ها را در رایانه خود باز کنید. فرقی ندارد که فایرفاکس است یا کروم یا Edge!
در ادامه حساب کاربری گوگل خود را از این لینک باز کنید.
بعد از وارد شدن، از نوار ابزار سمت چپ (سایدبار) عبارت Security را پیدا کنید و روی آن کلیک کنید.
با کلیک بر این گزینه در سمت راست گزینه ها و بخش هایی را مشاهده می کنید. در بین این بخش ها How You Sign In to Google را پیدا کنید و در قسمت زیر آن Passkeys and Security Keys را انتخاب کنید.

در اینجا احتمالا گوگل ترجیح می دهد تا رمز عبور را وارد کنید. این کار را کنید و ادامه دهید.
وقتی که این کار را انجام دادید روی Create a Passkey کلیک کنید.

با این کار اعلان Windows Security را می بینید که باید به یکی از روش های احراز هویت نظیر چهره یا انگشت ادامه ماجرا را دنبال کنید. البته می توانید از pin یا رمز عبور کاراکتری نیز استفاده کنید.

در نهایت پیام Passkey Saved را مشاهده می کنید که به این معنی است که کلید عبور برای شما ساخته شده و در سیستم تان ذخیره شده است. در ادامه ok را بزنید.

به همین ترتیب شما موفق شده اید که یک کلید عبور به عنوان جایگزین پسورد گوگل خود بسازید و از این به بعد به راحتی با آن لوگین های متعدد را انجام دهید.
بیشتر بیاموزید: شیوه رمزگذاری روی یک چت خاص در واتس اپ
نحوه استفاده از کلید عبور برای ورود به سایت یا برنامه
برای این که از کلید عبور استفاده کنید لازم است که در سایت مورد نظر یا اپلیکیشنی که قصد ورود به آن را دارید ابتدا به صفحه ورود آن ها دسترسی داشته باشید. در اینجا بجای رمز عبور باید از کلید عبور یا passkey استفاده کنید. نحوه کار را برای شما در زیر آورده ایم.
به صفحه گوگل بروید (از اینجا) و از سمت راست و بالا روی sign in کلیک کنید.

در اینجا نام کاربری خود را وارد کنید. در ادامه Next را بزنید:

برای مشاهده آپشن های مختلف برای کمک به ورود Try Another Way را انتخاب کنید.

مشخص است که باید از Use Your Passkey استفاده کنید.

در ادامه Continue را بزنید تا اعلان Windows Security را مشاهده کنید.

در اعلان «Windows Security» که باز می شود، لازم است که یکی از روش های پین، تشخیص چهره یا روش اثر انگشت را برای احراز هویت انتخاب کنید.

بعد از این که احراز هویت تکمیل شد به سایت وارد خواهید شد.
بیشتر یاد بگیرید: آموزش رمزگذاری روی واتس اپ
نحوه مشاهده و حذف کلید عبور در ویندوز ۱۱
لیست کلیدهای عبوری که در ویندوز ۱۱ درست می کنید در یک پنل مشخص ذخیره شده و شما می توانید به راحتی به آن دسترسی داشته باشید، آن ها را ببینید و در صورت نیاز آن ها را حذف کنید.
- برای این کار نیاز دارید تا به قسمت Settings بروید.
- در مثالی که در این مطلب آورده شده ما از گوگل استفاده کردیم. برای این مورد لازم است با کمک کلید های ترکیبی Windows+i وارد بخش تنظیمات ویندوز شوید.
- پر پنل سمت چپ همانطور که در تصویر زیر مشخص است باید Accounts را پیدا کنید و آن را کلیک کنید.
- در ادامه Passkey Settings را بزنید.

در صفحه “Passkeys”، فهرستی از کلیدهای عبور ذخیره شده را خواهید یافت. اگر میخواهید یک کلید عبور خاص از بین این کلید ها پیدا کنید می توانید از کادر جستجو استفاده کنید.

اگر قصد دارید یک کلید عبور خاص را حذف کنید، در مقابل نام آن، آیکون سه نقطه ای را مشاهده می کنید (مطابق عکس زیر). روی این آیکون کلیک کنید و گزینه Delete Passkey را بزنید. دقت کنید که از سه نقطه ای استفاده کنید که هم راستای کلید خاص مورد نظرتان واقع شده است.

در اینجا دوباره از شما تاییدیه می گیرند که آیا می خواهید واقعا حذف کنید؟ شما با انتخاب Delete بعدی این تایید را انجام دهید:

بدین ترتیب ویندوز ۱۱ کلید عبور انتخابی را از پایگاه داده خود حذف کرده است. این بدین معنی است که شما دیگر نمی توانید با استفاده از روش احراز هویت رایانه شخصی خود وارد آن سایت یا برنامه شوید (اما همیشه می توانید کلیدهای عبور مورد نیاز را دوباره ایجاد کنید).
این گونه است که می توانید از یک کلید عبور برای ورود به سایت ها و اپلیکیشن ها استفاده کنید اما فراموش نکنید که برای اکانت های حساس خود احراز هویت دو مرحله ای را تنظیم کنید.
منبع کمکی:
وبسایت howtogeek
source