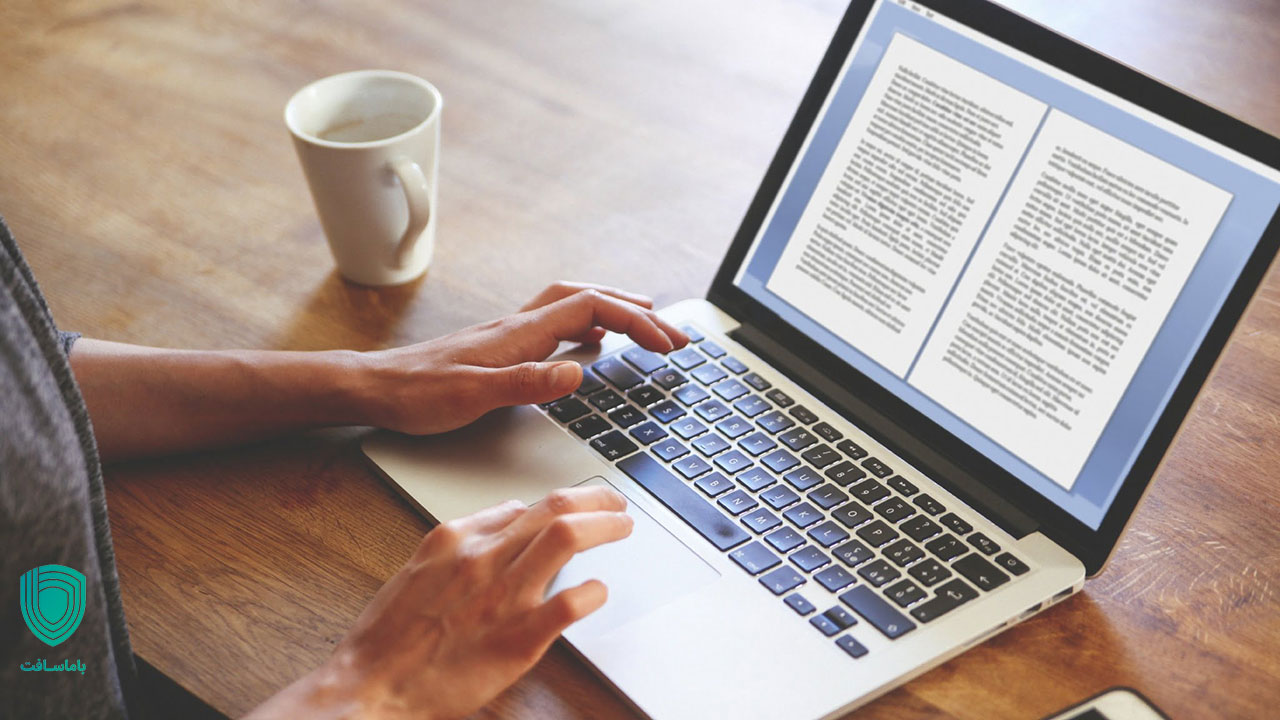اگر بعضیاوقات که سیستمعامل ویندوز اعلانها یا یادآوریها را برای شما ارسال میکند یا چتها و تماسها را به نمایش میگذارد، تمرکزکردن بر روی کار برایتان دشوار است، میتوانید از قابلیت Focus Sessions در ویندوز ۱۱ و ۱۰ استفاده کنید. این ویژگی به شما کمک میکند تا با سایلنت کردن آنها و بدون هیچ یک از این حواسپرتیها برای مدت زمان مشخصی کار کنید تا بتوانید تمرکز کنید و کارهای خود را انجام دهید.
جلسات فوکوس (Focus Sessions) با استفاده از برنامه Clock در ویندوز کار میکند که با ویژگیهایی مانند تایمر فوکوس (Focus timer) و ادغام موسیقی (Music integration) ترکیب میشود. شما میتوانید همه یا بعضی از اعلانها را برای مدت زمان مشخصی متوقف کنید یا کارهایی که در این مدت انجام میدهید را پیگیری کنید. شما میتوانید مدت این دورهها را انتخاب کنید.
کمک فوکوس – که در نسخههای قبلی ویندوز ۱۰، ساعت آرام یا Quiet Hours نامیده میشد – به شما این امکان را میدهد تا در صورت نیاز به تمرکز از اعلانهای حواس پرتکننده جلوگیری کنید. این قابلیت به صورت پیشفرض تنظیم شده است تا زمانی که در حال کپی کردن صفحه نمایش، انجام بازی یا استفاده از یک اپلیشکیشن در حالت تمام صفحه هستید، به صورت خودکار فعال شود.

این جلسات، همانطور که از نامش پیداست، برای کمک به کاربر برای تمرکز روی کار در حال انجام، طراحی شده است. این جلسات، یک تایمر شمارش و ابزارهای اضافی برای کمک به تمرکز کاربران در زمانهای کوتاه را فراهم میکنند، زمان استراحت فرامیرسد تا یکنواختی را از بین ببرد. بااینحال، اگر نحوه فعالسازی و استفاده از قابلیت Focus Sessions را نمیدانید، ما در ادامه این مقاله به شما کمک خواهیم کرد.
آموزش فعالسازی و استفاده از قابلیت Focus Sessions (جلسات فوکوس) در ویندوز ۱۱
در این بخش، شما قدمبهقدم با نحوه استفاده از Focus Sessions در ویندوز ۱۱ اورجینال آشنا خواهید شد. در اینجا ما فعال سازی جلسات فوکوس را از طریق چهار روش زیر به شما آموزش خواهیم داد.
- فعالسازی Focus Sessions از طریق برنامه Clock
- فعالسازی Focus Sessions از طریق Notification Center
- فعالسازی Focus Sessions از طریق ویجتها
- فعالسازی Focus Sessions از طریق تنظیمات
حال در ادامه به آموزش این مراحل، خواهیم پرداخت.
فعالسازی Focus Sessions از طریق برنامه Clock
درصورتیکه از نسخه قدیمیتر ویندوز ۱۱ یا ویندوز ۱۰ استفاده میکنید، جلسات فوکوس خود را میتوانید با انجام مراحل زیر، تنظیم کنید:
- منوی استارت را باز کنید. سپس گزینه «All Apps» را انتخاب کنید.
- از میان لیست برنامهها، برنامه «Alarms & Clock» را باز کنید. در این قسمت، ممکن است مجبور باشید تا منتظر بمانید تا اپلیکیشن آپدیت شود.
- گزینه «Get Started» را انتخاب کنید. در مرحله بعد، صفحهای به سبک داشبورد را مشاهده خواهید کرد.
- در تب Focus Sessions، این قابلیت را مشاهده خواهید کرد. سپس میتوانید در آن قسمت مدتزمان جلسه خود را انتخاب کنید. میتوانید از جهتهای بالا و پایین برای تغییر طول جلسه تمرکز استفاده کنید، و برنامه به طور خودکار وقفهها را اضافه میکند.
- حداقل زمانی که میتوانید انتخاب کنید، ۱۰ دقیقه است. اگر آن مدت را انتخاب کنید، برنامه زمانی برای استراحت را اختصاص نمیدهد. در صورتی که زمان بیشتر از ۳۰ دقیقه را انتخاب کنید، یک استراحت ۵ دقیقهای را در اواسط کار به شما میدهد.

- توجه داشته باشید که همیشه میتوانید با استفاده از یک گزینه چکباکس از استراحت و وقفه، صرفنظر کنید. اگر چه استراحت برای کار مفید، ضروری است.
- حداقل زمانی که میتوانید انتخاب کنید، ۱۰ دقیقه است. اگر آن مدت را انتخاب کنید، برنامه زمانی برای استراحت را اختصاص نمیدهد. در صورتی که زمان بیشتر از ۳۰ دقیقه را انتخاب کنید، یک استراحت ۵ دقیقهای را در اواسط کار به شما میدهد.
فعالسازی Focus Sessions از طریق Notification Center
شما با خرید ویندوز ۱۱ اورجینال و بهروزرسانی آن به نسخه ۲۲H2 و جدیدتر میتوانید به روشهای بیشتری برای فعالسازی این قابلیت دسترسی داشته باشید. مایکروسافت قابلیت جلسات فوکوس را با بهروزرسانی ۲۰۲۲ ویندوز ۱۱ (همان نسخه ۲۲H2) بیشتر در سیستم عامل ادغام کرد. اکنون میتوانید یک جلسه فوکوس را از طریق مرکز اعلان (Notification Center) تنظیم کنید.
به نقل از وبسایت مایکروسافت: «همانطور که انتظار میرفت این نسخه جدید با تغییرات زیادی در رابط کاربری و تجربه کاربری همراه است؛ از جمله ویژگیهای جالب آن میتوان به ارائه ابزارهایی مانند Microsoft Teams و امکانات بهبودیافته آن در عملکرد، تجربه گیمینگ بهتر، پشتیبانی از تکنولوژیهای جدید، افزایش امنیت و امکان شخصیسازی هرچه بیشتر سیستم، اشاره کرد.»
پس درصورتیکه نسخه ۲۲H2 ویندوز ۱۱ و جدیدتر بر روی سیستم شما نصب باشد، میتوانید برای فعالسازی Focus Sessions مراحل زیر را طی کنید:
- روی قسمتی که ساعت/تقویم (clock/calendar) در تسک بار نمایشدادهشده است، کلیک کنید یا «Windows + N» را فشار دهید تا Notification Center باز شود.
- از دکمههای – (منفی) و + (مثبت) برای تنظیمکردن مدتزمان جلسه فوکوس استفاده کنید.
- بر روی «Focus» کلیک کنید.
اکنون Focus Sessions شروع به آغاز کار میکند و برنامه ساعت در تایمر راهاندازی میشود.
فعالسازی Focus Sessions از طریق ویجتها
در آپدیت جدید برنامه Clock، امکان ساخت یک ویجت Focus Sessions در صفحه Widgets ایجاد شده است. برای استفاده از آن میتوانید مراحل زیر را دنبال کنید.
- ماوس خود را روی نماد ابزارکها (Widgets) در نوار وظیفه ببرید یا «Windows + W» را فشار دهید تا پنل ویجت باز شود.
- روی دکمه «+» در کنار ویجتها کلیک کنید.
- از لیست ویجتهای موجود، «Focus Sessions» را انتخاب کنید.
- بر روی «Pin»، کلیک کنید.

- ویجت Focus Sessions را روی صفحه خود پیدا کنید (ممکن است نیاز باشد به سمت پایین اسکرول کنید).
- برای تنظیمکردن مدتزمان جلسه فوکوس از فلشهای بالا و پایین موجود در کنار زمان، استفاده کنید.
- روی دکمه «Play» کلیک کنید تا جلسه فوکوس شروع شود.
به همین ترتیب یک Focus Sessions را شروع میکند و اپلیکیشن Clock را راهاندازی خواهد کرد.
فعالسازی Focus Sessions از طریق تنظیمات
برای شروع یک جلسه تمرکز از طریق Settings، از این مراحل استفاده کنید:
- برنامه «Settings» را باز کنید.
- روی «System» کلیک کنید.
- روی صفحه «Focus» در سمت راست کلیک کنید.
- مدتزمان جلسه را تنظیم کنید.
- روی دکمه «Start focus session» کلیک کنید.
چگونه Focus Sessions در ویندوز ۱۱ به افزایش تمرکز در کارها به ما کمک میکند؟
به نقل از وبسایت مایکروسافت: «Focus is a new feature in Windows 11 that helps you minimize distractions. To help you stay on track, it integrates with the Clock app with features like a focus timer and music integration.»
فوکوس یک ویژگی جدید در ویندوز ۱۱ است که به شما کمک میکند که حواسپرتیها را به حداقل برسانید. این قابلیت برای کمک به شما در ادامه مسیر انجام کارهایتان با استفاده از برنامه ساعت با استفاده از ویژگیهای تایمر فوکوس و یکپارچهسازی موسیقی، همگام میشود.
حال میخواهیم ببینیم که با فعالسازی جلسات تمرکز، این قابلیت چهکارهایی را انجام میدهد که سبب افزایش تمرکز میشود:
- یک تایمر فوکوس روی صفحهنمایش شما ظاهر میشود.
- قابلیت مزاحم نشوید (Do not disturb) روشن میشود.
- برنامههای موجود در تسک بار چشمک نمیزنند که به شما هشدار دهند.
- اعلانهای نشان در برنامههای موجود در نوار وظیفه خاموش میشوند.
زمانی که Focus Sessions شما به پایان رسید، یک اعلان دریافت خواهید کرد. در صورت نیاز، میتوانید جلسه را زودتر به پایان برسانید.
مزایای استفاده از Focus Sessions در ویندوز ۱۱ چیست؟
در بالاتر نیز بارهاوبارها از مزایای این قابلیت گفته شده است، اما میتوانیم در اینجا جمعبندی کلی از مزایای استفاده از قابلیت جلسات فوکوس داشته باشیم.
این قابلیت با بستن اعلانها، یادآوریها، تماسها و چتهای شبکههای مختلف شما، به افزایش کارایی و بهرهوری شما در حین کارکردن منجر میشود. در واقع ممکن است شما در حین کارکردن با دیدن این اعلانها حواستان پرت شود و رشته کار از دست شما در برود، اما با روشنکردن این ویژگی از عوامل حواسپرتی خود در رایانه جلوگیری میکنید که همین باعث افزایش تمرکز و درنهایت کارایی و بهرهوری شما میشود.
همچنین شما با خاموششدن این اعلانها میتوانید زمان کمتری را صرف انجام کارهایتان کنید و در کمترین زمان ممکن وظیفه خود را انجام دهید. درحالیکه ممکن بود با روشن بودن این اعلانها، زمان انجام کارهایتان دوبرابر شود؛ پس بهنوعی این گزینه، صرفهجویی در انجام کارها نیز محسوب میشود.
انجام تنظیمات و شخصیسازی Focus Sessions
اگر میخواهید تجربه خود از قابلیت جلسات فوکوس را بهبود ببخشید یا برخی از تنظیمات آن را شخصیسازی کنید، میتوانید به قسمت تنظیمات برنامه Clock بروید تا برخی موارد را تغییر دهید.

برای انجام این کار، روی Settings در گوشه پایین سمت چپ پنجره کلیک کنید. پس از آن، مجموعهای از گزینهها را مشاهده خواهید کرد که بیشتر مربوط به Focus Sessions هستند. در اینجا، میتوانید این گزینهها را پیکربندی کنید:
- دورههای تمرکز (Focus periods): مدتزمان فوکوس و دورههای استراحت را در طول یک جلسه، تنظیم کنید.
- صدای پایان جلسه (End of session sound): میتوانید تنظیم کنید که آیا یک صدا در پایان یک جلسه فوکوس پخش شود یا نه. همچنین این صدا چه صدایی باشد.
- صدای پایان استراحت (End of break sound): شما میتوانید تنظیم کنید که آیا یک صدا در پایان یک دوره استراحت پخش شود یا نه و اینکه این صدا، چه چیزی باشد.
- اسپاتیفای (Spotify): شما میتوانید به تنظیمات حساب اسپاتیفای خود مراجعه کنید و ببینید که آیا میخواهید موسیقی بهصورت خودکار در زمان شروع جلسه تمرکز پخش شود یا خیر. همچنین میتوانید اسپاتیفای را به طور کامل غیرفعال کنید.
به طور خاص خارج از جلسات تمرکز، شما میتوانید تم برنامه خود را در این صفحه انتخاب کنید و دادههای شخصی خود را از دستگاه خود، حذف کنید.
جلسات فوکوس، چه قابلیتهای دیگری دارد؟
شما علاوه بر کارها و مزیتهایی که در بالا برای این ویژگی گفته شد، میتوانید از داشتن قابلیتهای دیگری نیز بهرهمند شوید که در زیر به آنها اشاره خواهیم کرد:
- شروع به کار: زمانی که یک جلسه تمرکز را راهاندازی میکنید، برنامه شروع به شمارش معکوس با استفاده از یک دایره کوچک میکند که نشان میدهد چقدر زمان باقی مانده است. یک دکمه Stop نیز وجود دارد که به شما اجازه میدهد تا جلسه خود را قطع کنید.
- متصلشدن به اسپاتیفای: وقتی اکانت Spotify خود را به Focus Sessions متصل میکنید، نهتنها به لیست پخش خودتان، بلکه به لیست پخش Deep Focus این سرویس و سایر موارد مناسب نیز دسترسی پیدا خواهید کرد. البته که باید اسپاتیفای را باز کنید تا بتوانید به طور کامل به آن دسترسی داشته باشید، اما دکمههایی برای توقف و شروع در Focus Sessions جود دارد. هنگامی که جلسه فوکوس شما به پایان میرسد، موزیک نیز به طور ناگهانی متوقف میشود.
- متصلشدن به Microsoft To Do: اگر به حساب مایکروسافت خود وارد شوید، میتوانید این برنامه را با Microsoft To Do ادغام کنید. بهاینترتیب، شما یک پنل برای لیست وظایف خود، دریافت خواهید کرد و هنگامی که ماوس را روی یک وظیفه میکشید، میتوانید یک جلسه تمرکز را انتخاب کنید.
- پیگیری پیشرفت خود: این قابلیت فقط یک فعالیت تک کاره نیست. این برنامه، تعداد جلساتی که انجام میدهید را ردیابی میکند. شما میتوانید یک هدف روزانه برای تعداد جلسات فوکوسی که میخواهید تکمیل کنید، تعیین کنید و این برنامه نیز موفقیت شما را در قالب یک استوری گزارش میدهد؛ به این معنی که چند روز متوالی توانستهاید به هدف خود برسید.
سؤالات متداول
- چگونه یک کار را برای یک Focus Sessions انتخاب کنم؟
فوکوس بخشی از برنامه Clock در سیستم ویندوز است. همچنین با برنامه Tasks در Windows ادغام شده است. شما میتوانید روی «Add a task» کلیک کنید. سپس یک یا چند کار را که میخواهید انجام دهید را تنظیم کنید که پس از شروع یک جلسه فوکوس، قابل انتخاب است. - آیا ویندوز ۱۰، قابلیت Focus Sessions دارد؟
بله دارد. همانطور که پیشتر نیز گفته شد، باز کردن برنامه ساعت، شما را مستقیماً به تب «Focus Sessions» میبرد. برای دسترسی به این برنامه، کلمه Clock را در قسمت جستجوی موجود در نوار وظیفه ویندوز ۱۰ یا در قسمت بالای پنجره جستجوی ویندوز ۱۱ تایپ کنید (از نماد جستجوی ذره بین در نوار وظیفه خود برای باز کردن پنجره استفاده کنید). - چگونه یک جلسه فوکوس را راهاندازی کنم؟
شما میتوانید با انجام کارهای زیر یک جلسه Focus را از طریق برنامه ساعت شروع کنید:
برنامه ساعت را باز کنید. سپس روی Focus Sessions کلیک کرده و مدتزمان جلسه را تنظیم کنید. اکنون روی دکمه Start focus session کلیک کنید تا شروع به کار کند.
source