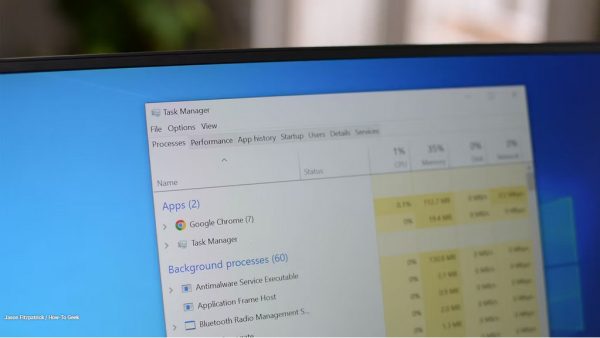اینکه در ویندوز گاهی برنامه ها دچار مشکلی می شوند که دیگر نمی توانید آن ها را اجرا کنید چیز عجیب و غریبی نیست! به هر حال تداخل ممکن است رخ دهد. مشکل باز نشدن برنامه ها در ویندوز راه حل هایی دارد که می توانید در منزل و بدون نیاز به همراهی هیچ تکنسینی آن را حل کنید.
یکی از راه های راه اندازی و دوباره به کارگیری اپلیکیشن های متوقف شده ی ویندوز این است که به طور اجباری آن ها را به اتمام برسانید! به عبارتی از آن ها بخواهید که دیگر کار خود را متوقف کنند یا آن ها را در شرایط فعلی ببندید! این یک اصطلاح رایانه ای است. در تجربیاتی که داشته ایم این کار کمک کرده که این نرم افزارها یک رفرش درونی بشوند و دوباره آماده به کار شوند.
به عنوان مثال گاهی متوجه می شوید که نرم افزاری که از طریق آن دانلود می کرده اید خط پیشرفت دانلود را ثابت نگه داشته یا نرم افزاری که قرار است یک خروجی ارائه کند، قفل کرده است. در چنین شرایطی بستن اجباری تمام راه حل سادهی شما است.

راه اجرا کردن برنامه های قفل شده ویندوز
برای اینکه برنامه های قفل شده را به راحتی باز کنید و دوباره از آن ها کار دلخواه بکشید لطفا به اختصار ابتدا یکی از کارهای زیر را انجام دهید:
- برای بستن اجباری یک برنامه، Alt+F4 را فشار دهید
- Task Manager را باز کنید، برنامه منجمد شده را انتخاب کنید و روی “End Task” کلیک کنید تا مجبور شوید آن را برنامه را متوقف کنید.
- عبارت “tasklist” را در Command Prompt find tasks اجرا کنید و سپس از “taskkill /im <program>.exe” برای خروج اجباری از برنامه استفاده کنید.
بعد از انجام هر کدام از روش های زیر کمی صبر کنید و بعد دوباره نرم افزار را اجرا کنید. شاید لازم باشد که یک بار سیستم خود را ریستارت کنید. به هر حال چند کار ساده را پشت سر هم انجام دهید و دوباره نرم افزار را اجرا کنید. امیدوارم که این بار توانسته باشید مشکل باز نشدن برنامه های ویندوز را حل کنید. اگر نتوانستید به درستی این روال را دنبال کنید و نتیجه دلخواه را نگرفتید ممکن است که روال دستور داده شده را با دقت انجام نداده باشید. در چنین شرایطی لطفا راه حل های گفته شده را گام به گام در زیر بخوانید و اجرا کنید.
رفع مشکل اجرا نشدن برنامه ها در ویندوز با کلید میانبر کیبورد
وقتی یک برنامه اصطلاحا فریز میشود خسته کننده ترین حالتی رخ می دهد که می توانید در کار کردن با یک سیستم با آن روبرو شوید. خب احتمالا شما هم مثل من گاهی ۲۰ بار روی آیکون “X” در سمت راست و بالای نرم افزار کلیک می کنید تا بلکه آن را ببندید! خب گاهی شانس با ما یار است و این اتفاق می افتد و همه چیز به خوبی حل می شود. اما گاهی نرم افزار سمج تر از این حرف هاست. خوشبختانه راه دیگری وجود دارد.
راه شما این است که نرم افزار را به عنوان صفحه فعال و اکتیو خود انتخاب کنید [آن را مینیمایز نکنید یا پنجره ای روی پنجره آن قرار ندهید]. سپس دکمه های Alt+F4 را با هم بگیرید. این کار کمک می کند نرم افزار بسته شود. اگر بجای فعال نگه داشتن این نرم افزار صفحه اصلی ویندوز فعال باشد پیام Shut Down Windows را مشاهده خواهید کرد.
البته که این راه حل هم روی تعدادی از نرم افزارهایی که با زدن آیکون “X” جواب نمی دادند خوب جواب میدهد اما یک پاسخ ۱۰۰ درصدی نیست. اینجاست که باید از تسک منجر کمک بگیریم.
حل مشکل اجرا نشدن برنامه بدون ارور به کمک تسک منجر
همانطور که مشاهده می کنید Task Manager به معنی مدیریت وظایف است. این بخش از ویندوز نشان می دهد که چه نرم افزارهایی در حال اجرا هستند و چه منابعی را اشغال کرده اند و پردازش های آن ها چگونه است. البته علاوه بر این نمایش این بخش از ویندوز به شما کمک می کند که وظایف را مدیریت کنید.
برای باز کردن Task Manager، میتوانید Ctrl+Shift+Esc را روی صفحهکلید خود فشار دهید یا روی نوار وظیفه ویندوز کلیک راست کرده و «Task Manager» را از منوی نمایش داده شده انتخاب کنید.

با باز بودن Task Manager، وظیفه ای را که می خواهید به اجبار آن را متوقف و خاموش کنید (ببندید یا غیرفعال کنید) را انتخاب کنید و سپس “End Task” را انتخاب کنید.

اگر نام برنامه یا اپلیکیشنی که می خواهید آن را متوقف کنید را در اینجا نمی بینید کافی است که روی More Details کلیک کنید تا بتوانید نام نرم افزارهای بیشتری را مشاهده کنید. بعد از انجام کار گفته شده برنامه فریز شده! که هیچ کاری از آن بر نمی آید و هیچ گونه کاری روی آن صورت نمی گیرد (از جمله بستن) به راحتی بسته می شود.
بستن یک نرم افزار قفل شده با استفاده از Command Prompt
میتوانید وظایف و نرم افزارها را از Command Prompt پیدا کرده آن ها را اجبارا متوقف کنید. برای دسترسی به Command Prompt کافیست عبارت cmd را در نوار جستجوی ویندوز بنویسید. در ادامه لیستی احتمالا مشاهده خواهید کرد سپس برنامه Command Prompt را از نتایج جستجو انتخاب کنید.

در Command Prompt، عبارت tasklist را تایپ کرده و «Enter» را فشار دهید. پس از اجرا، Command Prompt لیستی از برنامه ها، خدمات و وظایف در حال اجرا را نمایش می دهد.

مسلماً لیست می تواند کمی گیج کننده باشد، بنابراین فقط به یاد داشته باشید که exe. را به انتهای نام برنامه اضافه کنید. هنگامی که برای خروج اجباری از برنامه آماده شدید، این دستور را اجرا کنید:
taskkill /im <program>.exe
به عنوان مثال، اگر بخواهم به اجبار از Notepad خارج شویم، دستور بالا را به شرح زیر می نویسیم:
taskkill /im notepad.exe

بعد از انجام این کار یک پیام موفقیت آمیز را دریافت می کنید که به شما می گوید با موفقیت نرم افزار شما بسته شد و حالا می توانید دوباره آن را اجرا کنید.
یکی دیگر از راه هایی که معمولا هنگام فریز شدن نرم افزار به کمک کاربران می آید این است که دکمه esc را چند بار بزنید(سمت چپ ترین دکمه در بالاترین قسمت کیبورد این دکمه واقع شده است). آیا این مورد را تا کنون تست کرده اید؟ آیا بعد از بسته شدن نرم افزاری شما تجربه کار کردن مجدد با آن داشته اید؟ چه کارهایی روی نرم افزار خود انجام داده اید که توانسته اید دوباره آن نرم افزار را بدون نیاز به حذف نصب دوباره بکار گیرید؟ لطفا تجربه خود را برای ما بنویسید.
منبع کمکی:
source