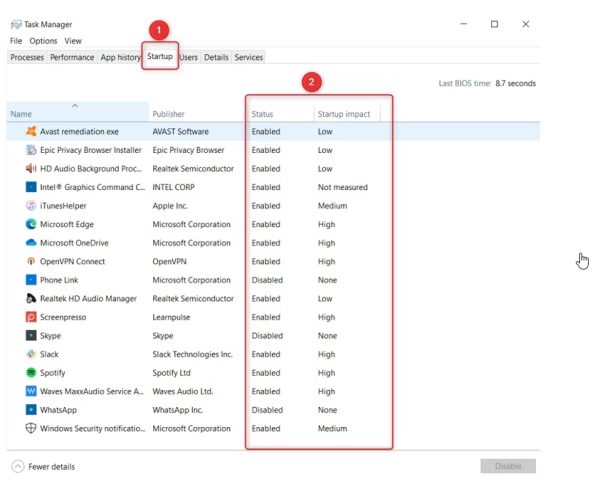افزایش سرعت ویندوز دغدغه افرادی است که فرصت زیادی برای به انتظار ماندن پشت سرعت کم ویندوز ندارند. معمولا این ویژگی زمانی خود را نشان می دهد که می خواهیم به تازگی سیستم را روشن کنیم یا می خواهیم چیزی را اجرا کنیم. بسیاری از اوقات علت سرعت پایین سیستم و ویندوز عدم تنظیمات درست یک سری اپلیکیشن هاست. در این مطلب تلاش داریم با پیدا کردن علت های کاهش سرعت و عملکرد سیستم، کمک کنیم تا سرعت ویندوزتان بالا برود.
غیرفعال کردن نرم افزارهای Startup برای افزایش سرعت ویندوز
Windows Task Manager ابزار مفیدی است که علاوه بر نمایش برنامههای فعال فعلی، برنامههایی را که بخشی از فرآیند راهاندازی رایانه شما هستند نیز نشان میدهد.
برای دسترسی به تسک منیجر کد های ترکیبی، Ctrl+Alt+Del را فشار داده و «Task Manager» را انتخاب کنید. در ویندوز ۱۰، به تب “Startup” در بالا بروید. در ویندوز ۱۱، “Startup apps” را از نوار کناری سمت چپ انتخاب کنید.
هر ردیف یک برنامه کاربردی را همراه با جزئیات مربوط به راه اندازی لیست می کند. ستون «Status» نشان میدهد که آیا برنامه در هنگام راهاندازی فعال یا غیرفعال شده است، و «Start-up Impact» امتیازات را بر اساس تأثیر برنامه بر روی CPU یا دیسک (بالا، متوسط، کم، یا اندازهگیری نشده) میگیرد. این داده ها به شما کمک می کند تا تعیین کنید که آیا می خواهید یک برنامه به طور خودکار هنگام ورود به رایانه خود راه اندازی شود یا خیر.

اگر اطلاعات بیشتری می خواهید روی ستون فعلی که در حال دیدن آن هستید راست کلیک کنید و انتخاب کنید که می خواهید چه اطلاعات اضافی به شما نمایش داده شود.

به عنوان مثال شاید بخواهید اطلاعات زیر را نمایش دهید:
Start-up type: این گزینه نشان می دهد که منبع این نرم افزار از کجاست! اغلب این پوشه خالی است که این نشان دهنده این است که نرم افزار شما مستقیما از فروشگاه مایکروسافت گرفته شده است.
Disk I/O at start-up: نشان می دهد که در هنگام بوت شدن چه مقدار داده از دیسک خوانده و نوشته می شود، که به تعیین اینکه آیا هارد دیسک شما در طول فرآیند بوت بیش از حد کار می کند یا خیر کمک می کند.
CPU at start-up: نشان می دهد که پردازنده چقدر زمان می برد تا راه اندازی خود را پردازش کند، که در میلی ثانیه اندازه گیری می شود.

میتوانید از این اطلاعات برای شناسایی برنامههایی که نیازی به راهاندازی خودکار آنها ندارید، با تمرکز بر برنامههایی که بهویژه منابع سنگینی هستند، استفاده کنید. برای مثال، کلاینتهای بازی مانند Steam و برنامههای پیامرسانی مانند Slack اغلب هنگام راهاندازی اجرا میشوند تا بتوانند بهروزرسانیها را در پسزمینه اجرا کنند و به سرعت در دسترس باشند. اما اگر به ندرت از این برنامه ها استفاده می کنید، نیازی به کاهش سرعت راه اندازی ندارید.
حالا اگر تشخیص دادید که باید یک نرم افزار را حذف کنید کافیست روی آن راست کلیک کنید و Disable را انتخاب کنید.

فریب “Last BIOS Time” در سمت راست بالای Task Manager را نخورید. این مدت زمانی است که رایانه شما شروع به بارگذاری ویندوز کرده است و کل فرآیند راه اندازی را زمان بندی نمی کند. این به جای برنامه های استارتاپ، تحت تأثیر عواملی مانند سخت افزاری است که به آن متصل کرده اید.
افزایش سرعت ویندوز با CMD
رایانه شما دارای یک پوشه خاص است که می توانید برنامه هایی را به قسمت استارتاپ ویندوز اضافه کنید. ممکن است نیازی نباشد که به طور منظم به این پوشه دسترسی داشته باشید یا چیزی را به عنوان یک کاربر استاندارد در اینجا اضافه کنید، اما دانستن نحوه دسترسی به اینجا مهم است زیرا ممکن است لازم باشد برنامه هایی که خود را به فرآیند بوت شما اضافه کرده اند حذف کنید.
بنابراین، اگر برنامهای ناآشنا در Task Manager پیدا کردید، میتوانید به پوشه راهاندازی بروید و به جای غیرفعال کردن آن، آن را حذف کنید. این پوشه همچنین ممکن است حاوی اسکریپت ها و میانبرهایی باشد که ممکن است در Task Manager ظاهر نشوند.
هشدار: فقط زمانی چیزی را از پوشه راه اندازی خود حذف کنید که مطمئن هستید به آن نیاز ندارید. حذف فایلهای مهم ممکن است بر رایانه شخصی شما تأثیر منفی بگذارد، و بازیابی آنها به آسانی فعال کردن مجدد آنها از طریق Task Manager نیست.
اگر چندین کاربر در رایانه خود دارید، هر فردی پوشه های راه اندازی و استارتاپی متفاوتی خواهد داشت. همچنین یک پوشه راه اندازی کلی برای کل رایانه شخصی وجود دارد. تغییرات در پوشه راهاندازی کاربر فقط روی کاربر وارد شده در حال حاضر تأثیر میگذارد، در حالی که تغییرات در پوشه راهاندازی عمومی بر همه کاربران تأثیر میگذارد.
برای دسترسی به پوشه استارتاپ، ابتدا Win+R را فشار دهید تا Run باز شود. Shell:startup را برای برنامههای کاربر فعلی (مثلا خود شما در سیستمی که چند نفر با آن سیستم کار می کند) یا shell:common startup را برای برنامههای راهاندازی در سراسر سیستم وارد کنید، سپس روی «OK» کلیک کنید.

بسته به اینکه رایانه شما چقدر جدید است یا چه برنامه هایی را دانلود کرده اید این پوشه ممکن است خالی باشد. اگر اینطور است، هیچ اقدامی برای انجام دادن ندارید.
وقتی برنامه ای را که میخواهید از فرآیند راهاندازی و استارتاپ حذف کنید شناسایی کردید، روی آن کلیک راست کرده و «Delete» را انتخاب کنید.

تا به اینجا توانسته اید تاثیر خوبی روی افزایش سرعت ویندوز خود اعمال کنید.
افزایش سرعت ویندوز ۱۰ و ۱۱ و غیره با غیرفعال کردن نرم افزار
Windows Services مکانی عالی برای بررسی برنامه هایی است که ممکن است منابع را تخلیه کنند. برای اجرای رایانه شخصی و سرویس های شخص ثالثی که هنگام نصب برنامه نصب می شوند، به سرویس های ویندوز نیاز است.
سرویسهای ویندوز برنامههایی هستند که مسئول فرآیندهای پسزمینه هستند، برای مثال، بعید است که آنها را در نوار وظیفه خود باز کنید. با این حال، می توانید آنها را در Task Manager ببینید. Ctrl+Alt+Del را فشار دهید، Task Manager را باز کنید و به تب «Services» بروید (در بالای ویندوز ۱۰ یا سمت چپ در ویندوز ۱۱).

با این حال، نمیتوانید در اینجا تغییراتی ایجاد کنید، بنابراین روی «Open Services» (در پایین ویندوز ۱۰ یا بالا در ویندوز ۱۱) کلیک کنید.

اگر چیزی را نمی دانید چیست، آن برنامه را تغییر ندهید یا خاموش نکنید. بسیاری از سرویس ها توابع داخلی ویندوز هستند و برای عملکرد سیستم حیاتی هستند و سیستم عامل می داند که چگونه با این خدمات برای عملکرد بهینه کار کند.
در لیست خدمات، به ستون Startup Type نگاه کنید. این نشان می دهد که آیا یک سرویس که به طور خودکار (از جمله در شروع تاخیری) شروع می شود، به صورت دستی یا نیاز به یک ماشه دارد. به تناسب هدف خود، روی مواردی تمرکز کنید که «Automatic» هستند—برای آسانتر کردن این کار، برای مرتبسازی سرویسها، روی سرصفحه ستون کلیک کنید.

در ادامه روی سرویسی که می خواهید تغییر دهید کلیک راست کرده و “Properties” را انتخاب کنید.

بعد از انجام این کار با استفاده از منوی بازشونده یکی از گزینه های “Startup type”، “Manual” یا “Disabled” را انتخاب کنید، سپس روی “Apply” کلیک کنید.

بدین ترتیب اگر درست عمل کرده باشید تا حد قابل قبولی در افزایش سرعت ویندوز خود تاثیر مثبت گذاشته اید.
افزایش سرعت ویندوز ۷ و ۱۰ و ۱۱ با مدیریت Task Scheduler
Task Scheduler یک ویژگی ویندوز است که به شما امکان میدهد فعالیتها، مانند راهاندازی برنامهها را در زمانهای زمانبندیشده خودکار کنید. بسیاری از این موارد قانونی و ضروری هستند، اما برخی از برنامه ها می توانند از آن برای جلوگیری از شناسایی شدن در Task Manager به عنوان بخشی از فرآیند بوت استفاده کنند. ( در واقع خود اپلیکیشن ها نیز تقلب کردن را در راس کار خود وارد کرده اند )
برای شروع بازبینی و اعمال تغییرات، Task Scheduler را از طریق منوی Start جستجو و باز کنید.

در قسمت چپ روی Task Scheduler (Local) کلیک کنید.

در انتهای پنجره مرکزی لیستی از وظایف فعال وجود دارد که تمام کارهای برنامه ریزی شده در کتابخانه شما را نشان می دهد.

برای باز کردن یک کار و مشاهده جزئیات بیشتر، روی آن دوبار کلیک کنید. از اطلاعات اینجا برای تصمیم گیری در مورد اینکه آیا باید یک کار را غیرفعال کنید یا نه استفاده کنید.

باکس مرکزی به دو قسمت تقسیم می شود. در نیمه بالایی خلاصهای از Status (وضعیت)، Triggers محرکها (شرایط)، Last Run Time (زمان اجرای بعدی و آخرین)، نتیجه آخرین اجرا و غیره را می بینید.

اگر صلاح دیدید که کار خاصی را متوقف کنید روی آن راست کلیک کنید و گزینه Disable را انتخاب کنید.

با این حال، اگر قبل از تصمیم به غیرفعال کردن، به اطلاعات بیشتری نیاز دارید، به نیمه پایینی پنجره مرکزی نگاه کنید. برگه “General” نام، مکان و توضیحات کار را ارائه می دهد.

برگه “Triggers” نشان می دهد که چه شرایطی کار را فعال می کند. به عنوان مثال “Adobe Acrobat Update Task” که در لیست من موجود است ۳ عامل را فعال کننده را نشان می دهد:
- Adobe Acrobat در زمان ورود کاربر به سیستم آپدیت می شود.
- Adobe Acrobat هر روز اپدیت می شود.
- Adobe Acrobat از جمله برنامه های استارتاپ است.

اگر وظیفه ای به استارتاپ اضافه شده است، می توانید آن را غیرفعال کنید یا محرک های آن ( عواملی که موجب فعال شدن این نرم افزار یا وظیفه می شوند ) را تغییر دهید. برای غیرفعال کردن کامل آن، روی «Disable» در قسمت سمت راست زیر «Selected Item» کلیک کنید.
 با اعمال این تغییرات در نیمه بالای پنجره مرکزی، وضعیت از “Ready” به “Disabled” تغییر می کند.
با اعمال این تغییرات در نیمه بالای پنجره مرکزی، وضعیت از “Ready” به “Disabled” تغییر می کند.

گزینه دوم اصلاح محرک ها است. این بدین معنی است که شاید بخواهید عامل فعال شدن یک تسک یا نرم افزار را دستکاری کنید و برخی را نگه دارید و برخی را نه!. برای مثال، اگر میخواهید تریگر «At startup» را حذف کنید و بقیه را برای اجرا رها کنید، روی «Properties» در قسمت سمت راست زیر «Selected Item» کلیک کنید. برگه “Triggers” را باز کنید، ماشه مورد نظر را انتخاب کنید، روی “Delete” کلیک کنید.

بعد از انجام این تنظیمات روی دکمه ok کلیک کنید. در ادامه برگه های اضافی دیگری نیز وجود دارد که می تواند به شما در تصمیم گیری برای اعمال تغییرات لازم برای نگهداری تسک ها و اپلیکیشن ها و غیره یا حذف آن ها کمک کند.
اقدامات (Actions): اقدامات انجام شده را در صورت برآورده شدن شرایط مشخص کنید.
شرایط (Conditions): علاوه بر محرکها کار کنید و به تعیین اینکه آیا یک کار اجرا میشود کمک کنید. برای مثال، اگر از لپتاپ استفاده میکنید، میتوانید به یک کار بگویید وقتی رایانه به برق باتری میرود، متوقف شود.
تنظیمات (Settings): تنظیمات اضافی را مشخص کنید که بر رفتار کار تأثیر می گذارد.
سابقه (History): تاریخچه راهاندازی رویداد را ببینید (به طور پیشفرض غیرفعال است).
در این مطلب تلاش کردیم با مدیریت بهتر نرم افزارها و تسک هایی که در استارتاپ (یعنی به محض روشن کردن سیستم) کاری کنیم که منابع ویندوزی شما بهینه شوند و جلوی کاهش سرعت ویندوز را بگیریم. با این تغییرات سرعت سیستم شما باید بهبود پیدا کرده باشد. اگر اینطور نیست احتمالا با مشکلات سخت افزاری مواجه هستید و یا ممکن است دچار حمله ویروسی شده باشید. پس بهتر است که یک اسکن امنیتی روی سیستم خود اعمال کنید و در نهایت سیستم را به یک تکنسین نشان دهید.
اگر در زمینه افزایش سرعت ویندوز تجربه مفیدی دارید آن را در بخش نظرات برای ما بنویسید.
منبع کمکی:
وب سایت howtogeek
source