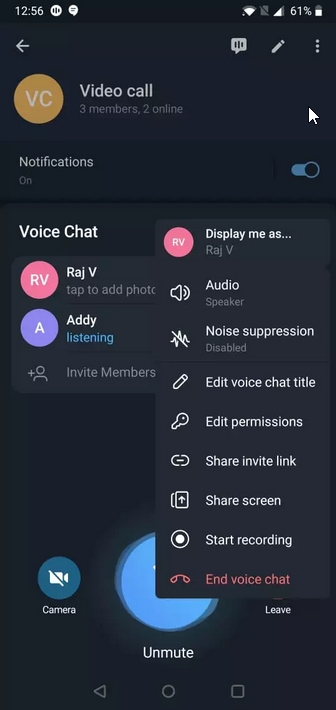اشتراک گذاری صفحه نمایش در تلگرام زمانی امکان پذیر است که در حال تماس ویدیویی با تلگرام باشید. دقت کنید که فرقی ندارد که شما در حال ویدیو کال با تلگرام در نسخه دسکتاپ هستید یا با تلفن موبایل خود این کار را انجام می دهید. ما در ادامه این مطلب روش های اشتراک گذاری صفحه نمایش در تلگرام از هر دو طریق را به شما آموزش می دهیم و در نهایت نکته های تکمیلی را بازگو می کنیم.
نحوه اشتراک گذاری صفحه نمایش در تلگرام با گوشی موبایل
ابتدا تلگرام خود را باز کنید و با اطمینان از این که اینترنت قوی و پایداری دارید با یکی از مخاطبین خود یک تماس ویدیویی را آغاز کنید.
روی سه نقطه ضربه بزنید:
در حین تماس ویدیویی، به دنبال سه نقطه عمودی در گوشه سمت راست بالای صفحه باشید. (در برخی نسخه های از تلگرام این ۳ نقطه افقی و در سمت چپ است ).

Share Screen را انتخاب کنید:
روی سه نقطه ضربه بزنید و سپس از میان گزینههای ظاهر شده گزینه Share Screen را انتخاب کنید.
انتخاب کنید که چه چیزی را می خواهید اشتراک گذاری کنید:
بسته به نوع نسخه اندروید و گوشی تان ممکن است از شما سوالاتی نظیر “Share entire screen” یا “Share specific window” پرسیده شود که شما تعیین کنید که چه بخشی از صفحه را می خواهید اشتراک گذاری کنید.
- Share entire screen: اگر این گزینه را انتخاب کنید تمام صفحه نمایشگر گوشی شما با فرد مخاطب به اشتراک گذاشته می شود.
- Share specific window: این گزینه قسمت خاصی از نمایشگر را به اشتراک می گذارد که خودتان آن را انتخاب می کنید.

اشتراک گذاری صفحه نمایش در تلگرام را شروع کنید:
وقتی که مشخص کردید که می خواهید چه چیزی را با مخاطب خود به اشتراک بگذارید باید روی دکمه Start Broadcast را انتخاب کنید. البته در برخی موارد بجای Start Broadcast ممکن است گزینه هایی مثل Start Now یا نظیر آن را ببینید و باید آن را بزنید.
اشتراک گذاری نمایشگر گوشی در تلگرام را متوقف کنید:
زمانی که کار خود را انجام دادید و تصمیم گرفتید که این اشتراک گذاری را تمام کنید کافی است روی دکمه Stop Broadcast یا چیزی شبیه به آن را بزنید تا عملیات اشتراک گذاری صفحه نمایش در تلگرام با مخاطب دلخواه تان به پایان برسد.
نحوه اشتراک گذاری صفحه نمایش در تلگرام با لپ تاپ یا PC
اگر می خواهید صفحه نمایش خود را در دسکتاپ از طریق تماس ویدیویی تلگرام با مخاطب به اشتراک بگذارید روال زیر را قدم به قدم دنبال کنید.
- مکالمه را روی دسکتاپ شروع کنید: برای شروع اشتراک گذاری صفحه نمایش در تلگرام از طریق لپ تاپ یا PC کافی است نرم افزار تلگرام خود را باز کنید و ضمن انتخاب مخاطب روی ویدیو کال ضربه بزنید تا تماس تصویری برقرار بشود.
- روی نماد دوربین ضربه بزنید و نگه دارید. در پنجره ای که برای تماس ویدیویی برای شما فعال شده است روی نماد دوربین کلیک کنید و آن را نگه دارید. این گزینه باید در پایین و سمت چپ صفحه قرار داشته باشد.
- یک منو ظاهر می شود. از میان گزینه های موجود روی “Screencast” کلیک کنید.
- انتخاب کنید چه چیزی به اشتراک گذاشته شود: یک پنجره جدید ظاهر می شود که تصاویر کوچک همه پنجره های باز در رایانه شما را نشان می دهد. با کلیک بر روی تصویر کوچک صفحه مورد نظر را برای اشتراک گذاری انتخاب کنید.
- روی Share Screen کلیک کنید تا چیزی که برای اشتراک انتخاب کرده اید را با مخاطب به اشتراک بگذارید.
- زمانی که اشتراک گذاری تمام شد روی Stop Screencast ضربه بزنید تا این بخش از تماس ویدیویی تان به اتمام برسد.
دقت کنید که بعد از اتمام اشتراک گذاری تماس همچنان برقرار می باشد. اتمام اشتراک گذاری صفحه اصلا به معنی اتمام تماس ویدیویی شما نیست. در این باره دقت کنید تا غافلگیر نشوید.
چند نکته در مورد اشتراک گذاری صفحه نمایش در تلگرام
- دقت کنید که هنگامی که کل صفحه نمایش خود را در تلفن خود به اشتراک می گذارید، سایر تماس گیرندگان نیز هر اعلان هایی را که دریافت می کنید، می بینند و می شنوند. برای جلوگیری از حواسپرتی، تلفن خود را بیصدا کنید یا اعلانها را در حین تماس بیصدا کنید.
- میتوانید هنگام اشتراک گذاری صفحهنمایش، اپلیکیشن تلگرام را روی دسکتاپ/لپتاپ کوچک کنید (مینیمایز). در این حالت تنها صفحه انتخاب شده برای سایر تماس گیرندگان قابل مشاهده باقی می ماند.
- برای اطمینان از صحت و پایدار بودن اشتراک گذاری صفحه نمایش در تلگرام دقت کنید که اینترنت پایدار و قوی داشته باشید.
در این باره اگر تجربه ای دارید با ما در میان بگذارید.
منبع کمکی:
وب سایت gadgetsnow
source