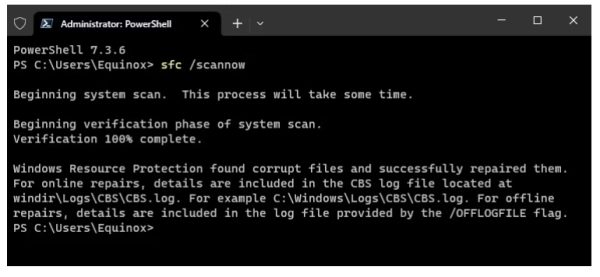یکی از ایرادهای عجیبی که بعد از نصب ویندوز ۱۱ برای کاربران رخ می دهد این است که ویندوز به طور مکرر ریستارت می شود. ریستارت شدن ویندوز ۱۱ ممکن است فقط در هر بار استفاده از سیستم یک یا دو بار رخ دهد! به هر حال یک بار هم اگر این اتفاق بیفتد می تواند آسیب زننده باشد. تصور کنید که روی یک فایل گرافیکی ساعت ها کار کرده ایم و بعد از آن بدون ذخیره سازی ویندوز ۱۱ اتومات ریستارت شود! خب فاجعه است. در این مطلب ۱۱ روش گزارشی از شیوه ها و روش های حل مشکل ریستارت شدن ویندوز ۱۱ را نوشته ام.
علت ریستارت شدن ویندوز ۱۱ ممکن است منبع تغذیه باشد
ممکن است که واحد منبع تغذیه سیستم شما خراب باشد و این عاملی است که می تواند موجب ریستارت شدن ویندوز ۱۱ بشود.
اگر مشکل از منبع تغذیه باشد باید اتفاقات زیر نیز رخ دهد:
- گاهی اوقات بعد از این که سیستم ریستارت شد دیگر روشن نمی شود! حتی گاهی اوقات وقتی قصد دارید از ابتدا یک سیستم خاموش را روشن کنید هرگز روشن نمی شود!
- گاهی اوقات پیام خطای Blue Screen of Death (BSOD) را مشاهده می کنید.
- منبع تغذیه بیش از حد گرم می شود به طوری که بوی سوختگی احساس می کنید یا حتی دود مشاهده می کنید!
- منبع تغذیه صداهای عجیبی تولید می کند.
اگر مشکل از منبع تغذیه باشد علاوه بر ریستارت شدن ویندوز ۱۱ مشکلات بالا یا حتی یک مورد از مشکلات بالا را خواهید داشت.
دقت کنید که باید با یک متخصص تعمیرکار سیستم صحبت کنید تا سیستم تان را بررسی کند و در صورت نیاز یک پاور جدید برایتان قرار دهد. اما گاهی علت درست کار نکردن منبع تغذیه این است که بار سیستم زیاد است و به تمام قسمت های سیستم به اندازه کافی تغذیه رسانی نمی شود. همه این موارد را باید توسط یک متخصص بررسی کنید.
در صورتی که یکی از ۴ مورد بالا را مشاهده نمی کنید گزینه بعدی را برای حل مشکل ریستارت شدن ویندوز ۱۱ چک کنید.
مطمین شوید کامپیتور شما بیش از حد گرم نمی شود
گاهی اوقات به دلیل گرم شدن سی پی یو یا جی پی یو سیستم به حالت خود محافظتی وارد می شود. در واقع این حالت برای این است که سیستم از آسیب دیدن سایر اجزا جلوگیری کند. در این حالت بهترین تصمیمی که می تواند بگیرد این است که در لحظه سیستم را ریستارت کند.
بعد از این که سیستم تان ریستارت می شود گرمای سیستم را بررسی کنید. یکی از روش هایی که می توان به آن اشاره کرد تا مانع از ریستارت شدن ویندوز ۱۱ بشویم این است که محیط را خنک نگه دارید و سیستم را به گونه ای قرار دهید که هوای کافی قابل جابجایی از زیر سیستم داشته باشد. به عنوان مثال سیستم را روی پتو قرار ندهید! بلکه روی سطحی صاف و تخت و غیر قابل انعطاف قرار دهید و با آن کار کنید.
در تجربه شخصی خودم بارها دیده ام که وقتی سیستم در کنار دیوار قرار می گیرد به طوری که جابجایی هوا سخت است این داغ شدن و ریستارت شدن ویندوز ۱۱ بارها رخ می دهد. شاید لازم باشد یک خنک کننده خوب کنار سیستم تان باشد! اما خب باید مساله را ریشه ای حل کنید.
سیستم خود را ویروس یابی کنید
هر چند پیشنهاد ویروس یابی برای حل مشکل ویندوز به یک جوک تبدیل شده است اما واقعا ویروس ها می توانند عامل هزاران خرابکاری در سیستم باشند. ویروس ها می توانند سیستم را بارها به ریستارت شدن مجبور کنند. حتی ممکن است به طور غیر مستقیم اجزا را دچار تخریب هایی کنند که در نهایت منجر به ریستارت شدن کنند. راه حل شما این است که یک بار سیستم را کاملا ویروس یابی کنید و از این بابت خیالتان را راحت کنید.
برای جلوگیری از ریستارت ویندوز ۱۱ ویندوز را بروز کنید
یکی از مشکلاتی که ویندوز دارد این است که ممکن است موقع نصب کردن به خوبی و کامل نصب نشود. از طرفی ممکن است برخی بروزرسانی ها را به درستی اعمال نکرده باشید. این عدم هماهنگی می تواند موجب حلقه هایی شود که منجر به ریستارت شدن ویندوز ۱۱ بشود. بنابراین بهتر است که بعد از این که اطمینان پیدا کردید که سیستم ویروسی نیست یک اپدیت برای ویندوز ۱۱ بزنید.
دستورات SFC، DISM و CHKDSK را اجرا کنید
اگر مشکلی در فایلهای سیستم در رایانه ویندوز شما وجود دارد، ممکن است دائماً منجر به ریستارت شدن ویندوز ۱۱ شود. برای رفع آن، اسکن سریع SFC و DISM می تواند کمک کند. اولی فایلهای سیستم را در صورت خراب بودن تعمیر میکند و دومی فایلهای موجود را جایگزین میکند.

اگر از دو اسکن اولیه مشکل حل نشد، باید با اسکن CHKDSK کار را ادامه دهید و پیگیری کنید تا بخش های مورد دار یا مشکلات سیستم فایل را نیز برطرف کنید.
هر نرم افزار تازه نصب شده را حذف کنید
اگر ریستارت شدن ویندوز ۱۱ پس از نصب یک برنامه خاص شروع شده است، آن برنامه را حذف کنید و رایانه شخصی خود را زیر نظر بگیرید. اگر هنوز در حال راه اندازی مجدد است، ممکن است برنامه قبل از اینکه آن را حذف کنید، تغییرات فاجعه باری در تنظیمات شما ایجاد کرده است. برای خنثی سازی آنها، بازیابی سیستم را انجام دهید.
قابلیت ریستارت اتوماتیک را غیرفعال کنید
اگر راه اندازی مجدد خودکار فعال باشد، رایانه شما هر بار که با مشکلی در سیستم مواجه شود، راه اندازی مجدد می شود. برای غیرفعال کردن این ویژگی، کلیدهای ترکیبی Win+R را فشار دهید، “sysdm.cpl” را در کادر متن تایپ کنید و سپس روی “OK” کلیک کنید.

تب “Advanced” را انتخاب کرده و در بخش Startup and Recovery روی “Settings” کلیک کنید.

در قسمت System Failure، تیک “Automatically Restart” را بردارید و سپس روی “OK” کلیک کنید تا تغییرات اعمال شوند.

دقت کنید که این گزینه و این راه حل صرفا ریستارت اتوماتیک را غیرفعال می کند اما همچنان مشکل وجود دارد. لطفا ادامه مطلب را دنبال کنید تا مشکل را حل کنید. ضمن این توجه داشته باشید که اگر مشکل بخاطر گرم شدن سی پی یو و نظیر آن است ریسک روشن ماندن سیستم و گرمای بیش از حد را بپذیرید.
مشکلات حافظه را بررسی کنید
هر زمان که رایانه شما نتواند داده ها را در حافظه با دسترسی تصادفی (RAM) ذخیره کند، از حافظه ثانویه (درایو رایانه شما) استفاده می کند. این فرآیند در ویندوز به عنوان صفحه بندی شناخته می شود.
یک نکته مهم در مورد صفحه بندی این است که می تواند بر عملکرد رایانه شما تأثیر بگذارد. و اگر رایانه شما بیش از حد به آن متکی باشد، ممکن است ناپایدار شود و راه اندازی مجدد تصادفی را راه اندازی کند. می توانید از Memory Diagnostics Tool برای اسکن رایانه خود برای مشکلات حافظه استفاده کنید.
برای انجام این کار، Win+R را فشار دهید، “mdsched.exe” را در کادر متن تایپ کنید و روی “OK” کلیک کنید. سپس، گزینه “Restart Now and Check for Problems” را انتخاب کنید.

بعد از این دستور هنگامی که رایانه شما راه اندازی مجدد شد، Memory Diagnostics Tool در ویندوز آزمایش های حافظه را انجام می دهد. اگر بعد از انجام آزمایشات خطایی را تشخیص داد، به آن توجه داشته باشید. سپس می توانید وب سایت سازنده را برای اطلاعات در مورد نحوه رفع خطا بررسی کنید.

در طول تست، میتوانید F1 را فشار دهید تا نوع تست حافظه را که میخواهید اجرا کنید، انتخاب کنید. “Basic”، “Standard” (پیش فرض) و “Extended” وجود دارد. آزمون Basic کمترین زمان را می گیرد زیرا شامل بررسی های حافظه ای کمتری است، در حالی که آزمون Extended بیشترین زمان را می گیرد زیرا بررسی های بیشتری انجام می شود.

می توانید با استفاده از کلیدهای جهت دار بالا و پایین تست مورد نظر خود را انتخاب کنید و سپس برای شروع F10 را فشار دهید (و کار از نو شروع می شود).
بروز رسانی های اخیر را حذف کنید
به همان اندازه که اپدیت نشدن ویندوز می تواند منجر به ریستارت شدن ویندوز ۱۱ بشود گاهی اپدیت های جدید موجب این اتفاق می شود. دقت کنید که ویندوز ۱۱ شما بعد از کدام یک از بروزر رسانی ها دچار این مشکل شده است.
دقت کنید که حذف بهروزرسانیها میتواند باعث ناپایداری رایانه شما شود. این می تواند باعث ایجاد مشکلات بسیاری شود. مثلا ممکن است سیستم شما کار نکند یا برخی نرم افزار ها از دسترس خارج شوند و به درستی کار نکنند. اگر بروزرسانی که آن را حذف می کنید یک بروز رسانی امنیتی باشد، این اقدام می تواند ریسک سیستم تان را بالا ببرد.

برای حذف نصب بهروزرسانی اخیر، Win+i را فشار دهید تا برنامه تنظیمات باز شود. سپس به Windows Update > Update History > Uninstall Updates بروید. لیستی از بهروزرسانیهایی را میبینید که میتوانید آنها را حذف کنید (اینجا شما باید انتخاب کنید). مورد مشکل ساز را پیدا کنید و روی “Uninstall” در کنار آن کلیک کنید. اگر نمی دانید کدام یک است، سعی کنید آن را که بلافاصله قبل از شروع مشکل راه اندازی مجدد نصب شده است حذف کنید – به احتمال زیاد مقصر این آپدیت است.
بعد از این که عملیات حذف به خوبی انجام شد سیستم اتوماتیک ریستارت می شود. اگر قبلا این قابلیت را غیرفعال کرده باشید نیاز است که به طور دستی خودتان سیستم را ریبوت و یا همان ریستارت کنید.
ویندوز رایانه تان را مجدد نصب کنید
معمولا وقتی سیستم رایانه مشکلی مهم نظیر ریستارت شدن ویندوز ۱۱ دارد و هیچ راه حلی جوابگو نبوده است پیشنهاد متخصصان نصب مجدد ویندوز است. در این باره تلاش کنید آپگریدی را انتخاب کنید که فایل های شما را پاک نکند. کاملترین راهنمای نصب ویندوز ۱۱ را از اینجا بخوانید و گام به گام دنبال کنید. اگر این بروزرسانی هم مشکل شما را حل نکرد توصیه می کنیم که کلا ویندوز را از اول نصب کنید تا بتوانید با یک نفس تازه! (به قیمت پاک شدن فایل هایتان ) به سیستم بدهید. البته قبل از هر چیزی بکاپ گیری کنید.
مشکلات سخت افزاری را بررسی کنید
در نهایت ۱۱ امین راهی که برای حل مشکل ریستارت شدن ویندوز ۱۱ توصیه می شود بررسی مسائل سخت افزاری است. اگر پس از انجام تمام موارد بالا، رایانه شما همچنان به طور تصادفی راه اندازی مجدد می شود، ممکن است مشکل سخت افزاری بزرگ تری در اینجا وجود داشته باشد. لپ تاپ یا واحد سیستم خود را بردارید و آن را به آرامی تکان دهید. اگر صدای تق تق یا چیزی در اطراف آن در حال حرکت می شنوید، می تواند به این معنی باشد که یک قطعه شل یا شکسته است.
برای رفع آن، باید قطعه را تعمیر یا تعویض کنید. اگر بتوانید متوجه شوید که کدام قطعه آسیب دیده است، احتمالاً می توانید خودتان آن را تعویض کنید. تعمیرات پیچیده تر هستند و معمولاً برای بررسی به یک متخصص سخت افزار کامپیوتر نیاز دارید. البته که توصیه می کنیم برای جلوگیری از آسیب بیشتر قطعات قابل تعویض را هم به یک متخصص بسپارید و توجه کنید سیستم هایی که توسط کاربر باز می شوند از نظر گارانتی مساله دار می شوند.
تجربیات خود از ریستارت شدن ویندوز ۱۱ در بخش نظرات با ما در میان بگذارید.
منبع کمکی:
source