بهترین مدل های میز ناهار خوری برای فضاهای کوچک
در دنیای امروز، فضاهای کوچک و آپارتمانی نیاز به انتخاب هوشمندانه مبلمان از جمله میز ناهار خوری دارد تا علاوه بر زیبایی، به بهترین شکل ممکن از فضا استفاده شود.…
راهنمای خرید دزدگیر اماکن
دزدگیر های اماکن یکی از بهترین ابزار ها برای محافظت از خانه ها و مشاغل مختلف محسوب می شوند. این ابزار ها از ورود سارقان جلوگیری می کنند. آن ها…
ساخت شماره مجازی رایگان ؛ آموزش چند راهکار و برنامهی کاربردی
اگر به دنبال ساخت شماره مجازی رایگان هستید اما نمیخواهید پولی بالایِ هزارجور پلتفرم جوراجور بدهید، با آموزش ساخت شماره مجازی رایگان همراه تکراتو باشید. برنامههای زیادی برای ساخت شماره…
تست هوش : آیا میتوانی واژه متفاوت را در این عکس پیدا کنید؟ [+ جواب معما]
تست هوش : آیا میتوانی واژه متفاوت را در این عکس پیدا کنید؟ در این معما و تست بینایی که امروز در تکراتو قرار دادهایم شما باید مشکل تصویر را پیدا کنید.…
تسلا 4000 خودرو سایبرتراک را بهدلیل مشکل پدال گاز فراخوان کرد
تسلا 4000 دستگاه خودرو سایبرتراک را که مشکل پدال گاز دارند برای حل مشکل فراخوان کرد. این مشکل ایجاد شده باعث میشد سرعت خودرو به یک باره اضافه شود. بر…
بهترین فیلم های اکشن 2024 ؛ معرفی 14 عنوان جدید و جذاب
فیلم های اکشن همیشه طرفداران زیادی دارند و به همین دلیل هر ساله عناوین زیادی در این ژانر ساخته میشوند. اما بهترین فیلم های اکشن 2024 کدامند؟ هر سال فیلمهای…
تریلر جدید فیلم جیمز باند جعلی است [+لینک ویدئو]
هوش مصنوعی اخیراً با انتشار تریلر جدید فیلم جیمز باند ، توانست انتظارات طرفداران این مجموعه را بالا ببرد. گزارشهای هالیوود ریپورتر نشان میدهد که این تریلر جعلی، که توسط…
مزایده دولتی : چگونه از مزایدات با خبر شویم ؟
آریاتندر اولین مرکز اطلاعرسانی مناقصات ، مزایدات و استعلام ها در ایران و همچنین تئوریسین هوشمندسازی روشهای نوین اطلاعرسانی در این زمینه در کشور بوده است که پس از طی…
آیپد ایر 12.9 اینچی اپل احتمالا به مینی LED مجهز خواهد بود
به گفته تحلیلگر صفحه نمایش، راس یانگ به نظر میرسد اپل آماده است تا آیپد ایر 12.9 اینچی آینده خود را با ارتقاء قابل توجهی در صفحه نمایش تجهیز کند.…
شیائومی 14 اولترا با شبکه 5.5G از مرز سرعت 5 گیگابایت بر ثانیه عبور میکند
پس از گوشیهای اوپو فایند ایکس 7 اولترا و آنر مجیک 6، حالا نوبت به شیائومی 14 اولترا رسیده تا به نسل جدید شبکههای ارتباطی یعنی شبکه 5.5G مجهز شود.…
آپدیت HyperOS برای شیائومی 11T پرو منتشر شد [+ بهروزرسانی اندروید 14]
بالاخره انتظارها به پایان رسید و آپدیت HyperOS برای شیائومی 11T پرو نیز منتشر شد. این آپدیت اندروید 14 و وصلههای امنیتی آوریل 2024 را هم شامل میشود. رابط کاربری…
کشف فسیل بزرگترین مار دنیا در هند
روز پنجشنبه، گروهی از محققین گزارش کردند که در اطراف یک معدن زغالسنگ، فسیلهایی کشف شده که به یک مار با طول بین 11 تا 15 متر تعلق داشته است.…
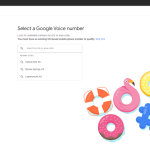
![تست هوش : آیا میتوانی واژه متفاوت را در این عکس پیدا کنید؟ [+ جواب معما]](https://techkhabari.ir/wp-content/uploads/2024/04/wp-header-logo-213.png)


![طرح فروش ایرانخودرو مهر 1402 [+شرایط و قیمت]](https://techkhabari.ir/wp-content/uploads/2023/10/wp-header-logo-6-150x150.png)
![قیمت جدید محصولات بهمن موتور مهر 1402 اعلام شد [+جدول]](https://techkhabari.ir/wp-content/uploads/2023/10/wp-header-logo-7-150x150.png)

